Configurando Sublime Text para escribir en Markdown
Se convierte así en mi herramienta favorita
 Fotografía de Patrick Fore, disponible en Unsplash.
Fotografía de Patrick Fore, disponible en Unsplash.
En una entrada publicada hace unos días, comenté que utilizo el editor de texto plano Sublime Text 3 como herramienta predeterminada para escribir documentos con Markdown. Veamos cómo configurarlo para abordar tal empresa.
Sinceramente, tal y como por defecto instalamos el mencionado programa, podríamos trabajar sin problema alguno con este lenguaje de marcado ligero, ya que únicamente requiere un editor de texto plano para su elaboración y posteriores modificaciones.
No obstante, existe un paquete que mejora la experiencia de edición de manera considerable: Markdown Editing. Al abrir cualquier fichero redactado utilizando el mencionado lenguaje de marcado, su contenido se centra en pantalla, facilitando así enormemente su lectura. Además, elementos como títulos, cursivas, negritas, enlaces o código quedan resaltados de forma muy agradable.
Para muestra, un botón:
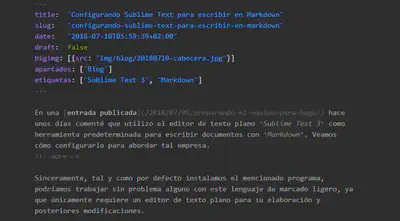
Si a todo ello le añadimos el modo sin distracciones que incorpora Sublime Text 3, al que se accede mediante la combinación de teclas Shift + F11, el resultado es una cómoda herramienta que permite generar documentos con Markdown eficientemente.
El procedimiento a seguir es el habitual a la hora de incorporar un nuevo paquete a Sublime Text 3:
- Si todavía no tenemos el complemento que permite instalar paquetes fácilmente, abrimos este enlace y copiamos el bloque de instrucciones que figura en el cuadro asociado a la versión de Sublime Text que utilicemos (a día de hoy, seguramente, será la 3).
- Abrimos la consola de Sublime Text 3, haciendo clic en el apartado
Show Consoledel menúView(o utilizando su atajo de teclado asociado). En la ventana que aparece dentro del editor, pegamos el texto copiado durante el primer paso y pulsamos enter. - Hacemos uso ahora del atajo de teclado
Ctrl + Shift + Py empezamos a escribirinstall, hasta que quede resaltada la opciónPackage Control: Install Packagey después pulsamos enter. - A continuación, comenzamos a escribir
markdowny utilizamos los cursores para seleccionar el paqueteMarkdownEditing, pulsando de nuevo enter una vez lo hayamos conseguido.
De esta forma, basta ahora con que abramos en Sublime Text 3 cualquier archivo escrito con Markdown y experimentaremos los cambios estéticos que comentaba al principio de este artículo.
Personalmente, el esquema de colores que este paquete incorpora por defecto no me hace excesiva ilusión, acostumbrado como estoy a Monokai. Sin embargo, podemos seleccionar un tema oscuro desde el menú Preferences, apartado Package Settings, subapartado Markdown Editing, accediendo a Change color scheme... y escogiendo la opción Dark.
Finalmente, por si fuera de interés, me gustaría destacar que también existen diversos paquetes que ofrecen la opción de previsualizar el documento que estamos redactando y refrescar el resultado cuando llevamos a cabo cualquier tipo de edición en él. No he entrado en detalles sobre ellos en este artículo simplemente porque utilizo un método diferente para llevar a cabo las mencionadas acciones.