¿Cómo incluir varias imágenes en la misma figura con LaTeX?
Estableciendo relaciones entre figuras fácilmente
Es muy útil poder incluir varias imágenes en la misma figura, bien sea porque están relacionadas de alguna manera, bien debido a que resulta mucho más sencillo hacer una comparación si se colocan juntas.
Lidiar con elementos flotantes en LaTeX no siempre es una tarea agradecida, pero, en esta ocasión, y sin que sirva de precedente, crear composiciones de múltiples imágenes dentro de una figura es bastante sencillo.
A continuación, muestro los pasos que podemos seguir para ello:
- Dentro del entorno
figure, crearemos tantos entornossubfigurecomo imágenes queramos incluir en la composición. - El parámetro opcional del entorno
subfigure,[b]en el ejemplo que aparece abajo, sigue las clásicas pautas de los elementos flotantes en LaTeX, y será de suma utilidad que lo definamos con precisión si las imágenes poseen diferentes alturas. - Con
textwidthcontrolaremos la anchura de las imágenes. Por ejemplo, para que aparezcan dos imágenes, una al lado de otra, y que ocupen la mayor parte del espacio horizontal del documento con el que estemos trabajando,0.49será un valor adecuado, pues deja un leve espacio blanco entre ellas. Si no queremos que aparezcan tan juntas, simplemente tendremos que reducir la anterior cantidad. Para tres imágenes,0.33es el valor que consigue que éstas aparezcan una a continuación de la otra, dejando leves espacios blancos entre ellas. - Una vez declarados tanto el parámetro opcional como el obligatorio, incluiremos la imagen dentro del entorno
subfigureutilizando las instrucciones habituales. Como hemos cargado en el preámbulo los paquetes caption y subcaption, podremos incluir los comandoscaptionylabelen cada una de las imágenes, por si luego queremos hacer referencia a alguna de ellas. - Utilizar
hfillentre los distintos entornossubfigureprovoca que las imágenes queden empujadas hacia los márgenes del documento. Este efecto nos puede resultar de interés si no estamos trabajando con esos valores límites (como0.49) para la anchura de las imágenes.
Con un ejemplo quedará más claro el procedimiento que hemos de seguir:
\documentclass{article}
\usepackage[utf8]{inputenc}
\usepackage[english, spanish]{babel}
\usepackage{graphicx}
\usepackage{caption}
\usepackage{subcaption}
\begin{document}
\begin{figure}[!tbp]
\begin{subfigure}[b]{0.49\textwidth}
\includegraphics[width=\textwidth, height=\textwidth]{img1.jpg}
\caption{Primera imagen.}
\label{fig:f1}
\end{subfigure}
\hfill
\begin{subfigure}[b]{0.49\textwidth}
\includegraphics[width=\textwidth, height=\textwidth]{img2.jpg}
\caption{Segunda imagen.}
\label{fig:f2}
\end{subfigure}
\caption{Dos imágenes en la misma figura.}
\end{figure}
\end{document}
Podemos apreciar el resultado en la siguiente imagen:
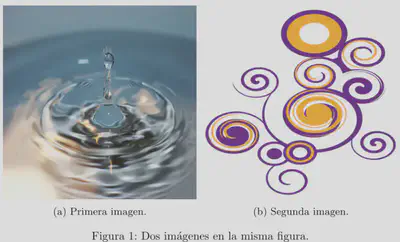
Nota: no es recomendable que forcemos el parámetro height para que se ajuste al textwidth definido, pues generalmente provocará distorsiones no deseadas en nuestras imágenes. Si aparece en el ejemplo anterior no es más que por descuido, ya que de las distintas configuraciones con las que he estado experimentando, esa ha sido precisamente la última y no he caído en cambiar ese detalle antes de publicar el código.
Referencia:
