Curso de Python #09 (Nivel básico)
Interfaces
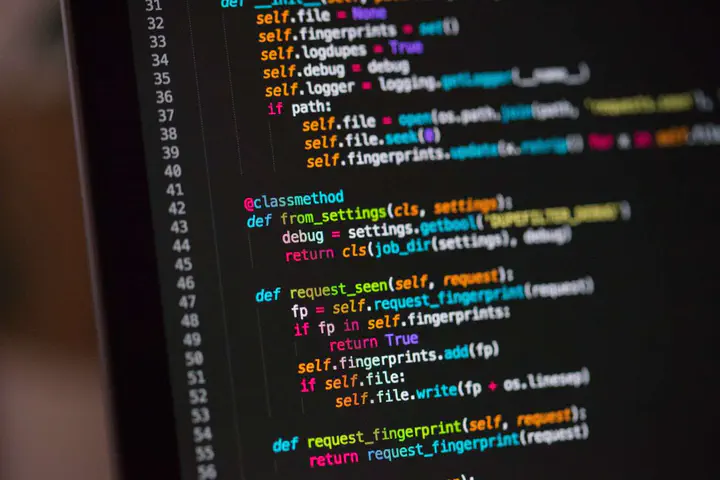 Fotografía de Chris Ried, disponible en Unsplash.
Fotografía de Chris Ried, disponible en Unsplash.
1. Interfaces Gráficas I
1.1. Vídeo
1.2. Notas personales
En esta lección, comenzamos el estudio de las interfaces gráficas en Python, analizando para ello la librería Tkinter. Las interfaces gráficas, también denominadas GUI, son intermediarios entre el programa y el usuario. Están formadas por un conjunto de gráficos como ventanas, botones, menús, casillas de verificación, etc.
Además de la mencionada, existen otras librerías alternativas para trabajar con interfaces gráficas:
WxPythonPyQTPyGTK
Tkinter es un ‘‘puente’’ entre Python y la librería TCL / TK.
La estructura de una interfaz gráfica en Python es:
- Raíz: la ventana de la aplicación propiamente dicha.
- Frame: estructura que agrupa diversos elementos.
- Widgets: elementos de la aplicación. En ocasiones, al frame también se le considera un widget más.
A continuación, veamos cómo construir la raíz:
from tkinter import Tk
raiz = Tk()
raiz.mainloop()
Al ejecutar el anterior bloque de código aparece una ventana en blanco en nuestro escritorio, con algunos botones que permiten interactuar con ella a la manera que estamos habituados.
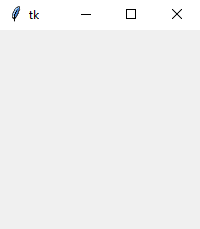
Para que una ventana pueda mantenerse en ejecución, debe estar en una especie de ‘‘bucle infinito’’ (a la espera o escucha de eventos), estado que conseguimos a través de la función mainloop(), que, por el momento, habrá de estar siempre al final de nuestros programas.
La documentación para la librería Tkinter la podemos encontrar siguiendo este enlace.
Modifiquemos algunas de las características que esta ventana posee por defecto:
from tkinter import Tk
raiz = Tk()
raiz.title("Ventana de pruebas")
raiz.resizable(width=False, height=False) # raiz.resizable(0, 0)
raiz.iconbitmap("icon.ico")
raiz.geometry("450x300")
raiz.config(bg="lightblue")
raiz.mainloop()
Notas:
title()nos permite cambiar el título de la ventana generada.resizable()acepta dos valores booleanos para indicar si permitimos que se modifique la anchura o la altura de la ventana. Según los argumentos escogidos, incluso queda deshabilitado el botón de maximizar ventana.iconbitmap()nos da la posibilidad de cambiar el icono de la ventana generada, que, por defecto, es una especie de pluma. Para ello, hemos de almacenar en el directorio de la aplicación (o tener bien localizada su ruta) un archivo de extensión.ico(buscar en Google ‘‘conversor .ico’’ para acceder a aplicaciones online que nos generen este tipo de ficheros).geometry()configura el ancho y el alto de la ventana.config(), entre otras acciones, nos permite cambiar el color del fondo.
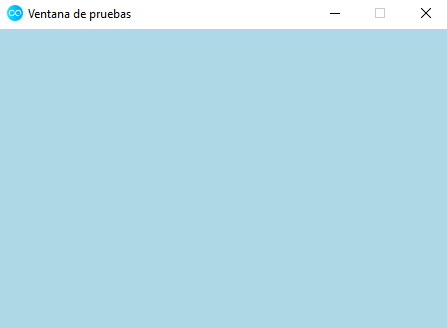
Hasta el momento, las ventanas requieren de la consola de Python para su funcionamiento. Si queremos que este sea independiente de ella, hemos de modificar la extensión de la aplicación de .py a .pyw.
1.3. Código fuente
El código fuente y los posibles ficheros externos generados correspondientes a esta lección se encuentran disponibles para su consulta en la carpeta /lecciones/42/ del repositorio.
2. Interfaces Gráficas II
2.1. Vídeo
2.2. Notas personales
Después de introducir, en la lección anterior, la raíz de una interfaz gráfica, en esta abordaremos la construcción y uso de frames. Comencemos recuperando el código fuente de la ‘‘aplicación’’ que generamos con anterioridad:
from tkinter import Tk
raiz = Tk()
raiz.title("Ventana de pruebas")
raiz.resizable(width=False, height=False) # raiz.resizable(0, 0)
raiz.iconbitmap("icon.ico")
raiz.geometry("450x300")
raiz.config(bg="lightblue")
raiz.mainloop()
A continuación, crearemos un frame y lo empaquetaremos (ubicaremos) dentro de la raíz disponible a través del método pack(). Además, prescindiremos de la instrucción raiz.geometry(), para así estar en condiciones de configurar el tamaño del frame (la raíz se adaptará automáticamente al tamaño de sus elementos internos):
from tkinter import Tk, Frame
raiz = Tk()
raiz.title("Ventana de pruebas")
raiz.resizable(width=True, height=True)
raiz.iconbitmap("icon.ico")
raiz.config(bg="lightblue")
frame = Frame()
frame.pack()
frame.config(bg="tomato", width="450", height="300")
raiz.mainloop()
A primera vista, al ejecutar el aterior bloque de código, da la sensación de que hemos perdido el color de fondo declarado para la aplicación (lightblue). No obstante, como ahora permitimos manipular el tamaño de la ventana (mediante la instrucción raiz.resizable(width=True, height=True)), al agrandarla comprobamos que todo funciona correctamente.
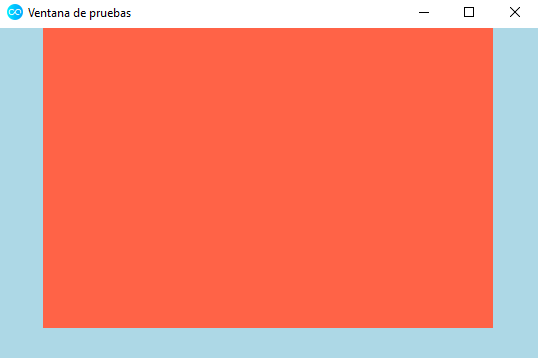
Nota: en esta página podemos encontrar un buen recurso para acceder a una paleta de colores declarados por nombres y disponibles para la librería tkinter.
Por otro lado, observamos que el frame tiene un tamaño fijo, por mucho que manipulemos el tamaño de la ventana, las dimensiones del frame no se alteran, así como su posición, que permanece centrada en la parte superior de la ventana de la aplicación. Este comportamiento es el dado por defecto, que podemos configurar de manera diferente, si así lo deseamos, a través del método pack().
from tkinter import Tk, Frame
raiz = Tk()
raiz.title("Ventana de pruebas")
raiz.resizable(width=True, height=True)
raiz.iconbitmap("icon.ico")
raiz.config(bg="lightblue")
frame = Frame()
frame.pack(side="left", anchor="s", fill="x", expand="True")
frame.config(bg="tomato", width="450", height="300")
raiz.mainloop()
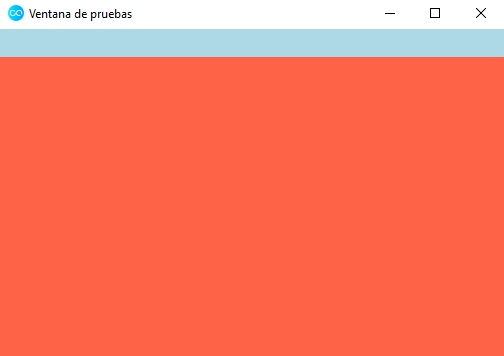
Las opciones de configuración de los frames son ciertamente numerosas. Por ejemplo, podemos añadirle un borde (parámetros bd y relief) o cambiar el icono del ratón cuando se adentra en el interior del frame (parámetro cursor):
from tkinter import Tk, Frame
raiz = Tk()
raiz.title("Ventana de pruebas")
raiz.resizable(width=True, height=True)
raiz.iconbitmap("icon.ico")
raiz.config(bg="lightblue")
frame = Frame()
frame.pack(side="left", anchor="s")
frame.config(bg="tomato",
width="450",
height="300",
bd=35,
relief="groove",
cursor="pirate")
raiz.mainloop()
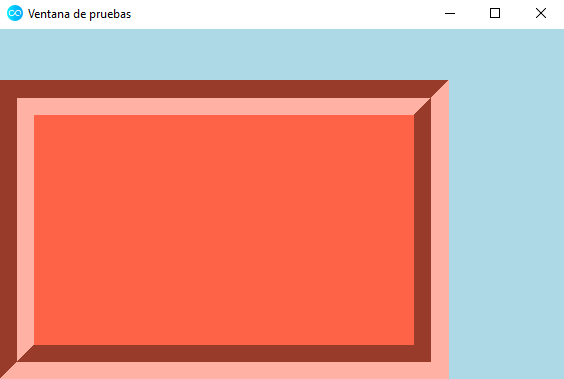
Obviamente, todo aquello que hemos visto de cara a configurar un frame es aplicable a la propia raíz y dependerá de cómo deseemos diseñar nuestra aplicación.
2.3. Código fuente
El código fuente y los posibles ficheros externos generados correspondientes a esta lección se encuentran disponibles para su consulta en la carpeta /lecciones/43/ del repositorio.
3. Interfaces Gráficas III
3.1. Vídeo
3.2. Notas personales
En esta lección, analizaremos cómo trabajar con el widget Label, perteneciente a la librería tkinter, que nos permite mostrar texto o imágenes en nuestras interfaces gráficas. No es un elemento con el que podamos interactuar, es decir, no podremos borrarlo, arrastrarlo, etc.
Su sintaxis es:
variable = Label(contenedor, opciones)
En esta página podemos consultar qué opciones disponibles ofrece el widget Label.
Para ver en acción este widget, reutilicemos como base parte del código generado en lecciones anteriores:
from tkinter import Tk, Frame
root = Tk()
root.title("Probando el widget Label")
root.resizable(width=True, height=True)
root.iconbitmap("icon.ico")
root.config(bg="lightblue")
frame = Frame(root, width=500, height=400)
frame.pack()
root.mainloop()
Añadimos ahora, antes de la instrucción root.mainloop(), las líneas de código:
label = Label(frame, text="Mi primera etiqueta.")
label.pack()
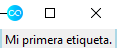
Label.
Quedando el resultado de la ejecución como una ventana bastante reducida porque, recordemos, la raíz se adapta al tamaño de sus elementos integrados (aunque le hayamos indicado ciertas dimensiones previamente). Ello se debe al uso del método pack(). Veamos el efecto que produce utilizar la función place() en su lugar, pasándole las coordenadas donde deseamos situar el widget:
from tkinter import Tk, Frame, Label
root = Tk()
root.title("Probando el widget Label")
root.resizable(width=True, height=True)
root.iconbitmap("icon.ico")
root.config(bg="lightblue")
frame = Frame(root, width=500, height=400)
frame.pack()
label = Label(frame, text="Mi primera etiqueta.")
label.place(x=100, y=200)
root.mainloop()
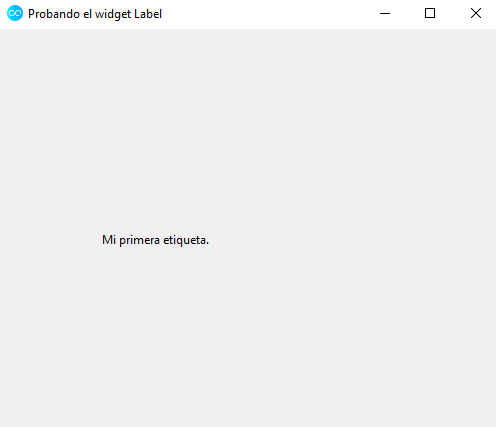
place().
Nota: Python utiliza un curioso sistema de coordenadas. La coordenada x indica la distancia horizontal al comienzo del widget tal como estamos acostumbrados en matemáticas. Sin embargo, la coordenada y indica la distancia vertical al comienzo del widget tomando como referencia la parte superior de la ventana y siendo los valores positivos desplazamientos hacia abajo.
Si no vamos a utilizar en ningún momento la variable label, podemos aligerar un tanto el código escribiendo:
from tkinter import Tk, Frame, Label
root = Tk()
root.title("Probando el widget Label")
root.resizable(width=True, height=True)
root.iconbitmap("icon.ico")
root.config(bg="lightblue")
frame = Frame(root, width=500, height=400)
frame.pack()
Label(frame, text="Mi primera etiqueta.").place(x=100, y=200)
root.mainloop()
A partir de aquí, ya únicamente nos queda experimentar con las diferentes opciones asociadas al widget Label:
from tkinter import Tk, Frame, Label
root = Tk()
root.title("Probando el widget Label")
root.resizable(width=True, height=True)
root.iconbitmap("icon.ico")
root.config(bg="lightblue")
frame = Frame(root, width=500, height=400)
frame.pack()
Label(frame, text="Mi primera etiqueta.", fg="tomato",
font=("Arial", 18)).place(x=100, y=200)
root.mainloop()
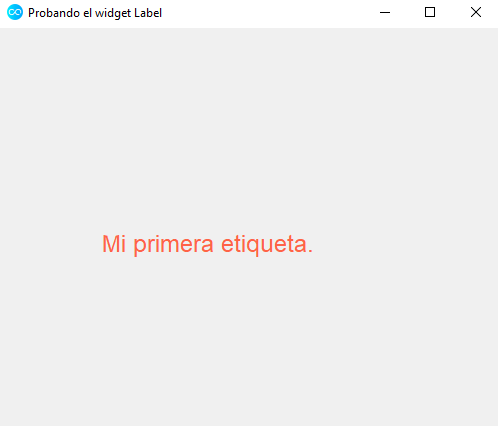
Label.
Adicionalmente, el widget Label nos permite incluir (de forma nativa en la librería tkinter) imágenes de tipo gif o png. Por ejemplo, insertemos en nuestra aplicación esta imagen, que, en un alarde de originalidad, llamaremos avengers.png:
from tkinter import Tk, Frame, Label, PhotoImage
root = Tk()
root.title("Probando el widget Label")
root.resizable(width=True, height=True)
root.iconbitmap("icon.ico")
root.config(bg="lightblue")
frame = Frame(root, width=500, height=400)
frame.pack()
imagen = PhotoImage(file="avengers.png")
Label(frame, image=imagen).pack() # .place() es otra posibilidad
root.mainloop()
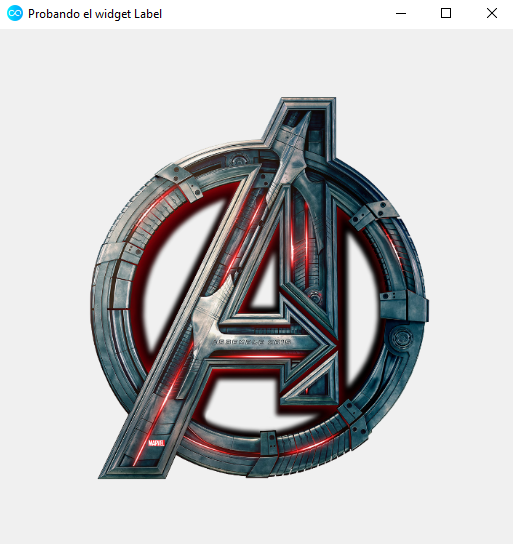
Label.
Nota: para que la ventana se adaptase automáticamente al tamaño de la imagen descargada, he utilizado el método pack() en lugar de la función place(). No obstante, con ambas opciones se puede conseguir el mismo resultado si ajustamos de manera fina sus correspondientes opciones.
3.3. Código fuente
El código fuente y los posibles ficheros externos generados correspondientes a esta lección se encuentran disponibles para su consulta en la carpeta /lecciones/44/ del repositorio.
4. Interfaces Gráficas IV
4.1. Vídeo
4.2. Notas personales
En esta lección, tras haber estudiado en la anterior el widget Label, abordaremos el uso del widget Entry, cuyo funcionamento es realmente similar a nivel de sintaxis. Este último habilita, en nuestras ventanas, la posibilidad de introducir un cuadro de texto, desde el cual el usuario puede suministrar cierta información.
from tkinter import Tk, Entry
root = Tk()
root.title("Probando el widget Entry")
root.resizable(width=True, height=True)
root.iconbitmap("icon.ico")
root.config(bg="lightblue")
cuadro_texto = Entry(root)
cuadro_texto.pack()
root.mainloop()
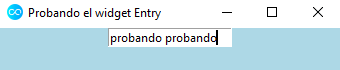
Entry.
A partir de ahora, podemos reutilizar los conceptos y propiedades aprendidas hasta el momento:
from tkinter import Tk, Frame, Entry
root = Tk()
root.title("Probando el widget Entry")
root.resizable(width=True, height=True)
root.iconbitmap("icon.ico")
root.config(bg="lightblue")
frame = Frame(root, width=450, height=300)
frame.pack()
cuadro_texto = Entry(frame)
cuadro_texto.place(x=100, y=100)
root.mainloop()
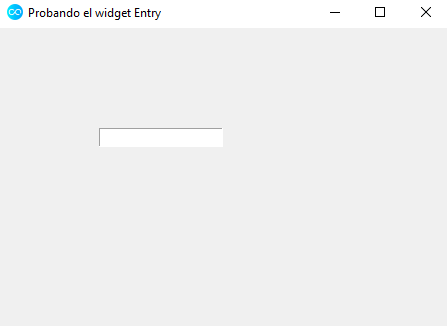
Empecemos a combinar widgets añadiendo al lado del cuadro de texto una etiqueta que rece ‘‘Nombre:’’, como si quisiéramos elaborar un formulario de registro de datos personales. Utilizando la función place() es posible, pero resulta muy complicado cuadrar adecuadamente todos los espacios de la ventana de la aplicación.
Existen dos alternativas a la hora de abordar esta situación:
pack(), aunque ya sabemos que después se ajustará la ventana al tamaño de sus elementos internos, ignorando pues las dimensiones que establecimos en su declaración.grid(), construye una tabla dentro de la interfaz gráfica con tantas filas y columnas como nosotros queramos. Tras ello, podemos ubicar en la casilla que deseemos el elemento que nos interese.
Estudiemos el uso de esta última función mencionada:
from tkinter import Tk, Frame, Entry, Label
root = Tk()
root.title("Probando el widget Entry")
root.resizable(width=True, height=True)
root.iconbitmap("icon.ico")
root.config(bg="lightblue")
frame = Frame(root, width=450, height=300)
frame.pack()
nombre_label = Label(frame, text="Nombre:")
nombre_label.grid(row=0, column=0)
cuadro_nombre = Entry(frame)
cuadro_nombre.grid(row=0, column=1)
apellido_label = Label(frame, text="Apellido:")
apellido_label.grid(row=1, column=0)
apellido_texto = Entry(frame)
apellido_texto.grid(row=1, column=1)
direccion_label = Label(frame, text="Dirección:")
direccion_label.grid(row=2, column=0)
direccion_texto = Entry(frame)
direccion_texto.grid(row=2, column=1)
root.mainloop()
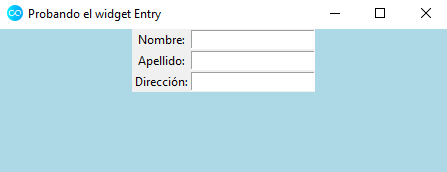
grid().
Por defecto, los elementos se alinean centrados dentro de su correspondiente casilla de la rejilla. Con el parámetro sticky y los cuatro puntos cardinales (n, e, s, w y sus combinaciones por parejas) podemos modificar dicho comportamiento.
from tkinter import Tk, Frame, Entry, Label
root = Tk()
root.title("Probando el widget Entry")
root.resizable(width=True, height=True)
root.iconbitmap("icon.ico")
root.config(bg="lightblue")
frame = Frame(root, width=450, height=300)
frame.pack()
nombre_label = Label(frame, text="Nombre:")
nombre_label.grid(row=0, column=0, sticky="e")
cuadro_nombre = Entry(frame)
cuadro_nombre.grid(row=0, column=1)
apellido_label = Label(frame, text="Apellido:")
apellido_label.grid(row=1, column=0, sticky="e")
apellido_texto = Entry(frame)
apellido_texto.grid(row=1, column=1)
direccion_label = Label(frame, text="Dirección:")
direccion_label.grid(row=2, column=0, sticky="e")
direccion_texto = Entry(frame)
direccion_texto.grid(row=2, column=1)
tfno_label = Label(frame, text="Teléfono (fijo):")
tfno_label.grid(row=3, column=0, sticky="e")
tfno_texto = Entry(frame)
tfno_texto.grid(row=3, column=1)
movil_label = Label(frame, text="Teléfono (móvil):")
movil_label.grid(row=4, column=0, sticky="e")
movil_texto = Entry(frame)
movil_texto.grid(row=4, column=1)
root.mainloop()
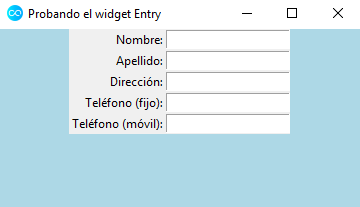
sticky en acción.
Para evitar que los elementos aparezcan tan juntos, los parámetros padx y pady pueden resultarnos de utilidad, ya que nos permiten configurar la distancia del elemento al límite del contenedor donde se haya ubicado.
from tkinter import Tk, Frame, Entry, Label
root = Tk()
root.title("Probando el widget Entry")
root.resizable(width=True, height=True)
root.iconbitmap("icon.ico")
root.config(bg="lightblue")
frame = Frame(root, width=450, height=300)
frame.pack()
nombre_label = Label(frame, text="Nombre:")
nombre_label.grid(row=0, column=0, sticky="e", padx=2, pady=2)
cuadro_nombre = Entry(frame)
cuadro_nombre.grid(row=0, column=1, padx=2, pady=2)
apellido_label = Label(frame, text="Apellido:")
apellido_label.grid(row=1, column=0, sticky="e", padx=2, pady=2)
apellido_texto = Entry(frame)
apellido_texto.grid(row=1, column=1, padx=2, pady=2)
direccion_label = Label(frame, text="Dirección:")
direccion_label.grid(row=2, column=0, sticky="e", padx=2, pady=2)
direccion_texto = Entry(frame)
direccion_texto.grid(row=2, column=1, padx=2, pady=2)
tfno_label = Label(frame, text="Teléfono (fijo):")
tfno_label.grid(row=3, column=0, sticky="e", padx=2, pady=2)
tfno_texto = Entry(frame)
tfno_texto.grid(row=3, column=1, padx=2, pady=2)
movil_label = Label(frame, text="Teléfono (móvil):")
movil_label.grid(row=4, column=0, sticky="e")
movil_texto = Entry(frame)
movil_texto.grid(row=4, column=1)
root.mainloop()
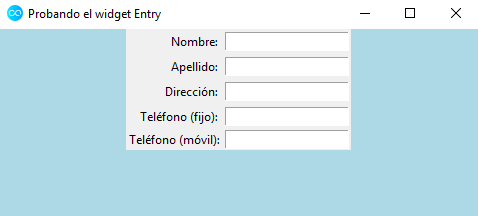
padx y pady.
Ahora, ya únicamente nos resta experimentar con la configuración de los distintos widgets estudiados, empleando para ello principalmente la función config() asociada a cada widget.
Finalmente, veamos cómo añadir un cuadro de texto que nos permita introducir contraseñas. Buscamos que al suministrar la información, esta aparezca ‘‘oculta’’ tras asteriscos. El parámetro show de la función config() cumple dicho cometido:
from tkinter import Tk, Frame, Entry, Label
root = Tk()
root.title("Probando el widget Entry")
root.resizable(width=True, height=True)
root.iconbitmap("icon.ico")
root.config(bg="lightblue")
frame = Frame(root, width=450, height=300)
frame.pack()
nombre_label = Label(frame, text="Nombre:")
nombre_label.grid(row=0, column=0, sticky="e", padx=2, pady=2)
cuadro_nombre = Entry(frame)
cuadro_nombre.grid(row=0, column=1, padx=2, pady=2)
apellido_label = Label(frame, text="Apellido:")
apellido_label.grid(row=1, column=0, sticky="e", padx=2, pady=2)
apellido_texto = Entry(frame)
apellido_texto.grid(row=1, column=1, padx=2, pady=2)
direccion_label = Label(frame, text="Dirección:")
direccion_label.grid(row=2, column=0, sticky="e", padx=2, pady=2)
direccion_texto = Entry(frame)
direccion_texto.grid(row=2, column=1, padx=2, pady=2)
tfno_label = Label(frame, text="Teléfono (fijo):")
tfno_label.grid(row=3, column=0, sticky="e", padx=2, pady=2)
tfno_texto = Entry(frame)
tfno_texto.grid(row=3, column=1, padx=2, pady=2)
movil_label = Label(frame, text="Teléfono (móvil):")
movil_label.grid(row=4, column=0, sticky="e")
movil_texto = Entry(frame)
movil_texto.grid(row=4, column=1)
pass_label = Label(frame, text="Constraseña:")
pass_label.grid(row=5, column=0, sticky="e")
pass_texto = Entry(frame)
pass_texto.grid(row=5, column=1)
pass_texto.config(show="*")
root.mainloop()
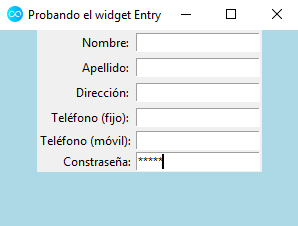
show.
4.3. Código fuente
El código fuente y los posibles ficheros externos generados correspondientes a esta lección se encuentran disponibles para su consulta en la carpeta /lecciones/45/ del repositorio.
5. Interfaces Gráficas V
5.1. Vídeo
5.2. Notas personales
En esta lección, presentaremos dos widgets nuevos: Text y Button. El primero de ellos nos permite introducir un texto de extensión considerable en un cuadro, mientras que el segundo simplemente se trata de la clase asociada a los botones que habitualmente pulsamos en cualquier aplicación.
Retomemos el último ejemplo de la lección anterior:
from tkinter import Tk, Frame, Entry, Label
root = Tk()
root.title("Probando el widget Entry")
root.resizable(width=True, height=True)
root.iconbitmap("icon.ico")
root.config(bg="lightblue")
frame = Frame(root, width=450, height=300)
frame.pack()
nombre_label = Label(frame, text="Nombre:")
nombre_label.grid(row=0, column=0, sticky="e", padx=2, pady=2)
cuadro_nombre = Entry(frame)
cuadro_nombre.grid(row=0, column=1, padx=2, pady=2)
apellido_label = Label(frame, text="Apellido:")
apellido_label.grid(row=1, column=0, sticky="e", padx=2, pady=2)
apellido_texto = Entry(frame)
apellido_texto.grid(row=1, column=1, padx=2, pady=2)
direccion_label = Label(frame, text="Dirección:")
direccion_label.grid(row=2, column=0, sticky="e", padx=2, pady=2)
direccion_texto = Entry(frame)
direccion_texto.grid(row=2, column=1, padx=2, pady=2)
tfno_label = Label(frame, text="Teléfono (fijo):")
tfno_label.grid(row=3, column=0, sticky="e", padx=2, pady=2)
tfno_texto = Entry(frame)
tfno_texto.grid(row=3, column=1, padx=2, pady=2)
movil_label = Label(frame, text="Teléfono (móvil):")
movil_label.grid(row=4, column=0, sticky="e")
movil_texto = Entry(frame)
movil_texto.grid(row=4, column=1)
pass_label = Label(frame, text="Constraseña:")
pass_label.grid(row=5, column=0, sticky="e")
pass_texto = Entry(frame)
pass_texto.grid(row=5, column=1)
pass_texto.config(show="*")
root.mainloop()
Añadamos, a continuación del campo declarado para la introducción de la contraseña, uno dedicado a la biografía de la persona que está rellenando el formulario. Ello nos permitirá hacer uso de la clase Text, que habremos de importar al inicio del código. Así, si escribimos:
bio_label = Label(frame, text="Biografía:")
bio_label.grid(row=6, column=0, sticky="e", padx=2, pady=2)
bio_texto = Text(frame, width=15, height=5)
bio_texto.grid(row=6, column=1, padx=2, pady=2)
scroll_vert = Scrollbar(frame, command=bio_texto.yview)
scroll_vert.grid(row=6, column=2, sticky="nsew")
bio_texto.config(yscrollcommand=scroll_vert.set)
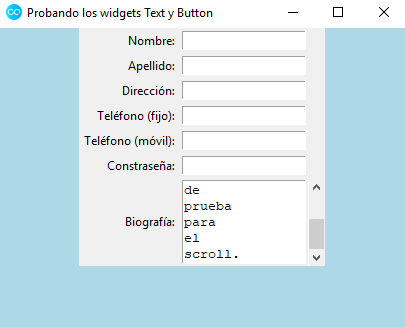
Text.
Notas:
- Conviene que declaremos unas longitudes adecuadas mediante los parámetros
widthyheight, ya que las asignadas por defecto son ciertamente elevadas. - El widget
Textautomáticamente permite la posibilidad de scroll, aunque si deseamos que aparezca una barra de desplazamiento lateral, hemos de indicarlo. Para ello, se requiere la construcción de un objeto de la claseScrollbar(que hemos de importar de la libreríatkinter) y asociarlo al cuadro de texto generado. La correspondiente instrucción que se ocupa de tal tarea en el bloque de código anterior es:
scroll_vert = Scrollbar(frame, command=bio_texto.yview)
- Acto seguido, mediante el método
grid(), y teniendo cuidado con el valor correspondiente para el parámetrocolumn, terminamos haciendo que aparezca en la ventana de la aplicación. Para que se adapte al tamaño del cuadro de texto asociado, una posible estrategia es incluirsticky="nsew"en la declaración del scroll. - Por otro lado, si queremos que se posicione la barra de desplazamiento al nivel del texto que estamos introduciendo, incluiremos la instrucción
bio_texto.config(yscrollcommand=scroll_vert.set)tras la declaración de la variablescroll_vert.
Pasemos ahora a añadir un botón a nuestra interfaz gráfica, para lo cual haremos uso de la clase Button. Posicionemos uno en la raíz (root) de la ventana de la aplicación:
boton_envio = Button(root, text="Enviar")
boton_envio.pack()
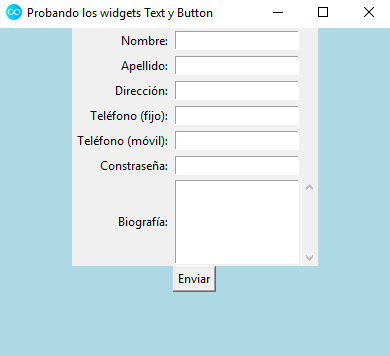
Button.
A continuación, veamos cómo añadir cierta funcionalidad al botón generado. Para ello, incluimos en su declaración el parámetro command=codigo_boton,
boton_envio = Button(root, text="Enviar", command=codigo_boton)
donde codigo_boton será una función que contendrá el código con las acciones que deseemos se lleven a cabo cuando el usuario pulse sobre el botón.
Por ejemplo, aunque no sea la característica habitual de este tipo de botones, hagamos que cuando el usuario pulse sobre el mencionado botón, se escriba nuestro nombre automáticamente en el cuadro de texto correspondiente. Así, tecleamos:
def codigo_boton():
mi_nombre.set("Alexis")
root = Tk()
mi_nombre = StringVar()
La instrucción mi_nombre = StringVar() únicamente le indica a Python que la variable mi_nombre es una cadena de caracteres. Como viene siendo habitual, habremos de importar la correspondiente clase al comienzo del código (o, directamente, utilizar el esquema from ... import *). Ahora, modificamos la declaración del cuadro de texto asociado al nombre del usuario introduciendo el parámetro textvariable:
cuadro_nombre = Entry(frame, textvariable=mi_nombre)
Nota técnica: no podemos utilizar StringVar() antes de definir la raíz (root) de la aplicación.
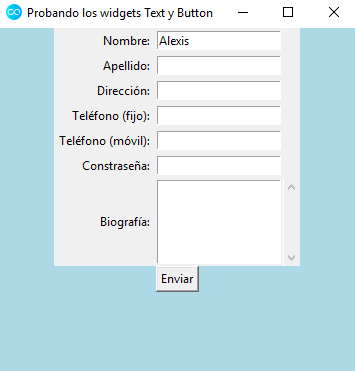
Si la función set() nos permite declarar el valor de un cuadro de texto, para obtener la información que el usuario introduzca en uno, utilizaremos, en próximas lecciones, el método get().
Finalmente, comparto el código completo de esta última aplicación generada, para tener acceso así a una visión global de la misma:
from tkinter import Tk, Frame, Button, Entry, Label, Scrollbar, StringVar, Text
def codigo_boton():
mi_nombre.set("Alexis")
root = Tk()
mi_nombre = StringVar()
root.title("Probando los widgets Text y Button")
root.resizable(width=True, height=True)
root.iconbitmap("icon.ico")
root.config(bg="lightblue")
frame = Frame(root, width=450, height=300)
frame.pack()
nombre_label = Label(frame, text="Nombre:")
nombre_label.grid(row=0, column=0, sticky="e", padx=2, pady=2)
cuadro_nombre = Entry(frame, textvariable=mi_nombre)
cuadro_nombre.grid(row=0, column=1, padx=2, pady=2)
apellido_label = Label(frame, text="Apellido:")
apellido_label.grid(row=1, column=0, sticky="e", padx=2, pady=2)
apellido_texto = Entry(frame)
apellido_texto.grid(row=1, column=1, padx=2, pady=2)
direccion_label = Label(frame, text="Dirección:")
direccion_label.grid(row=2, column=0, sticky="e", padx=2, pady=2)
direccion_texto = Entry(frame)
direccion_texto.grid(row=2, column=1, padx=2, pady=2)
tfno_label = Label(frame, text="Teléfono (fijo):")
tfno_label.grid(row=3, column=0, sticky="e", padx=2, pady=2)
tfno_texto = Entry(frame)
tfno_texto.grid(row=3, column=1, padx=2, pady=2)
movil_label = Label(frame, text="Teléfono (móvil):")
movil_label.grid(row=4, column=0, sticky="e", padx=2, pady=2)
movil_texto = Entry(frame)
movil_texto.grid(row=4, column=1, padx=2, pady=2)
pass_label = Label(frame, text="Constraseña:")
pass_label.grid(row=5, column=0, sticky="e", padx=2, pady=2)
pass_texto = Entry(frame)
pass_texto.grid(row=5, column=1, padx=2, pady=2)
pass_texto.config(show="*")
bio_label = Label(frame, text="Biografía:")
bio_label.grid(row=6, column=0, sticky="e", padx=2, pady=2)
bio_texto = Text(frame, width=15, height=5)
bio_texto.grid(row=6, column=1, padx=2, pady=2)
scroll_vert = Scrollbar(frame, command=bio_texto.yview)
scroll_vert.grid(row=6, column=2, sticky="nsew")
bio_texto.config(yscrollcommand=scroll_vert.set)
boton_envio = Button(root, text="Enviar", command=codigo_boton)
boton_envio.pack()
root.mainloop()
5.3. Código fuente
El código fuente y los posibles ficheros externos generados correspondientes a esta lección se encuentran disponibles para su consulta en la carpeta /lecciones/46/ del repositorio.
6. Interfaces Gráficas VI
6.1. Vídeo
6.2. Notas personales
A partir de esta lección, utilizando los conocimientos adquiridos a lo largo de todo el curso, empezaremos un nuevo proyecto: la creación de una calculadora. Comencemos elaborando su interfaz gráfica:
from tkinter import Button, Entry, Frame, Tk
# Raíz
raiz = Tk()
raiz.title("Calculadora")
raiz.iconbitmap("icon.ico")
# Frame
frame = Frame(raiz)
frame.pack()
# Pantalla
pantalla = Entry(frame)
pantalla.grid(row=1, column=1, padx=10, pady=10, columnspan=4)
pantalla.config(background="black", fg="#03f943", justify="right")
# Fila 1 de botones
boton7 = Button(frame, text="7", width=3)
boton7.grid(row=2, column=1)
boton8 = Button(frame, text="8", width=3)
boton8.grid(row=2, column=2)
boton9 = Button(frame, text="9", width=3)
boton9.grid(row=2, column=3)
boton_div = Button(frame, text="/", width=3)
boton_div.grid(row=2, column=4)
# Fila 2 de botones
boton4 = Button(frame, text="4", width=3)
boton4.grid(row=3, column=1)
boton5 = Button(frame, text="5", width=3)
boton5.grid(row=3, column=2)
boton6 = Button(frame, text="6", width=3)
boton6.grid(row=3, column=3)
boton_mult = Button(frame, text="*", width=3)
boton_mult.grid(row=3, column=4)
# Fila 3 de botones
boton1 = Button(frame, text="1", width=3)
boton1.grid(row=4, column=1)
boton2 = Button(frame, text="2", width=3)
boton2.grid(row=4, column=2)
boton3 = Button(frame, text="3", width=3)
boton3.grid(row=4, column=3)
boton_rest = Button(frame, text="-", width=3)
boton_rest.grid(row=4, column=4)
# Fila 4 de botones
boton0 = Button(frame, text="0", width=3)
boton0.grid(row=5, column=1)
boton_coma = Button(frame, text=".", width=3)
boton_coma.grid(row=5, column=2)
boton_igual = Button(frame, text="=", width=3)
boton_igual.grid(row=5, column=3)
boton_suma = Button(frame, text="+", width=3)
boton_suma.grid(row=5, column=4)
raiz.mainloop()
Nota: la pantalla ha de ocupar no una columna, sino cuatro, ya que hemos generado después filas de cuatro botones. Para ello, utilizamos el parámetro columnspan en la función grid() correspondiente a la pantalla y le asignamos el valor 4.
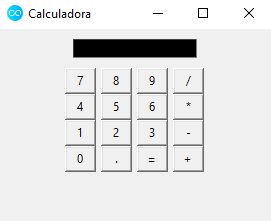
6.3. Código fuente
El código fuente y los posibles ficheros externos generados correspondientes a esta lección se encuentran disponibles para su consulta en la carpeta /lecciones/47/ del repositorio.
7. Interfaces Gráficas VII
7.1. Vídeo
7.2. Notas personales
Una vez elaborada la interfaz gráfica de la calculadora, en esta lección abordaremos cómo programar parte de la funcionalidad de la misma. Para empezar, nuestro objetivo será conseguir que al pulsar los diferentes botones numéricos aparezcan sus valores asociados en la pantalla.
Empecemos creando una variable para almacenar una cadena de texto y asociémosla a la pantalla:
numero_pantalla = StringVar()
pantalla = Entry(frame, textvariable=numero_pantalla)
A continuación, creemos una función que, por ejemplo, escriba el número 4 en pantalla:
# Pulsaciones teclado
def numero_pulsado():
numero_pantalla.set("4")
Ahora, asociémosla al botón correspondiente:
boton4 = Button(frame, text="4", width=3, command=numero_pulsado)
Ahora, al pulsar en el botón del número cuatro, aparece un 4 en la pantalla. Vemos que si pulsamos en varias ocasiones, no se añaden más cuatros, que sería el comportamiento deseable. Modifiquemos la función numero_pulsado() para conseguir tal efecto. Para ello, obtendremos la información actual de la pantalla y le agregaremos el número 4 después:
# Pulsaciones teclado
def numero_pulsado():
numero_pantalla.set(numero_pantalla.get() + "4")
Para generalizar, necesitaremos el uso de funciones lambda o anónimas en la declaración de los botones. De no utilizarlas, tal y como transcurre el flujo del programa, al llegar a la línea de la declaración de boton4, se produciría directamente la llamada de la función numero_pulsado("4"), mostrando (sin que el usuario pulse sobre nada) un 4 en la pantalla al abrir la calculadura y, además, deshabilitando la funcionalidad del botón, puesto que al seguir pulsando sobre él no añade más cuatros.
def numero_pulsado(num):
numero_pantalla.set(numero_pantalla.get() + num)
boton4 = Button(frame, text="4", width=3, command=lambda: numero_pulsado("4"))
Para finalizar, incluyo el código completo de la aplicación elaborada hasta este instante, para obtener así una visión global de la calculadora:
from tkinter import Button, Entry, Frame, StringVar, Tk
# Raíz
raiz = Tk()
raiz.title("Calculadora")
raiz.iconbitmap("icon.ico")
# Frame
frame = Frame(raiz)
frame.pack()
# Variables
numero_pantalla = StringVar()
# Pantalla
pantalla = Entry(frame, textvariable=numero_pantalla)
pantalla.grid(row=1, column=1, padx=10, pady=10, columnspan=4)
pantalla.config(background="black", fg="#03f943", justify="right")
# Pulsaciones teclado
def numero_pulsado(num):
numero_pantalla.set(numero_pantalla.get() + num)
# Fila 1 de botones
boton7 = Button(frame, text="7", width=3, command=lambda: numero_pulsado("7"))
boton7.grid(row=2, column=1)
boton8 = Button(frame, text="8", width=3, command=lambda: numero_pulsado("8"))
boton8.grid(row=2, column=2)
boton9 = Button(frame, text="9", width=3, command=lambda: numero_pulsado("9"))
boton9.grid(row=2, column=3)
boton_div = Button(frame, text="/", width=3)
boton_div.grid(row=2, column=4)
# Fila 2 de botones
boton4 = Button(frame, text="4", width=3, command=lambda: numero_pulsado("4"))
boton4.grid(row=3, column=1)
boton5 = Button(frame, text="5", width=3, command=lambda: numero_pulsado("5"))
boton5.grid(row=3, column=2)
boton6 = Button(frame, text="6", width=3, command=lambda: numero_pulsado("6"))
boton6.grid(row=3, column=3)
boton_mult = Button(frame, text="*", width=3)
boton_mult.grid(row=3, column=4)
# Fila 3 de botones
boton1 = Button(frame, text="1", width=3, command=lambda: numero_pulsado("1"))
boton1.grid(row=4, column=1)
boton2 = Button(frame, text="2", width=3, command=lambda: numero_pulsado("2"))
boton2.grid(row=4, column=2)
boton3 = Button(frame, text="3", width=3, command=lambda: numero_pulsado("3"))
boton3.grid(row=4, column=3)
boton_rest = Button(frame, text="-", width=3)
boton_rest.grid(row=4, column=4)
# Fila 4 de botones
boton0 = Button(frame, text="0", width=3, command=lambda: numero_pulsado("0"))
boton0.grid(row=5, column=1)
boton_coma = Button(frame,
text=".",
width=3,
command=lambda: numero_pulsado("."))
boton_coma.grid(row=5, column=2)
boton_igual = Button(frame, text="=", width=3)
boton_igual.grid(row=5, column=3)
boton_suma = Button(frame, text="+", width=3)
boton_suma.grid(row=5, column=4)
raiz.mainloop()
7.3. Código fuente
El código fuente y los posibles ficheros externos generados correspondientes a esta lección se encuentran disponibles para su consulta en la carpeta /lecciones/48/ del repositorio.
8. Interfaces Gráficas VIII
8.1. Vídeo
8.2. Notas personales
En esta lección, nuestro objetivo será conseguir que la calculadora que estamos generando sea capaz de sumar valores numéricos enteros.
Empecemos declarando una variable global, que será accesible desde todos las funciones del programa, denominada operacion y que almacenará la operación aritmética que desea el usuario llevar a cabo. Además, la utilizaremos para conseguir que la pantalla vuelva a su estado inicial a través del uso de bloques condicionales.
operación = ""
Esta variable cambiará de valor a medida que pulsemos los botones de operaciones aritméticas. Por ejemplo, para la suma, definimos la función:
# Función suma
def suma():
global operacion
operacion = "suma"
A continuación, modificamos el código de boton_suma como sigue:
boton_suma = Button(frame, text="+", width=3, command=lambda: suma())
Acto seguido, hemos de conseguir que, cuando se pulse dicho botón, la pantalla se borre y permita el almacenamiento de un nuevo número. Modifiquemos la función numero_pulsado():
def numero_pulsado(num):
global operacion
if operacion != "":
numero_pantalla.set(num)
operacion = ""
else:
numero_pantalla.set(numero_pantalla.get() + num)
Si pulsamos sobre el botón de sumar, la condición operacion != "" sería cierta, por lo que entraríamos en esa parte de la estructura condicional. En su interior, apreciamos que no concatenamos el número con nada más y volvemos a declarar el valor de la variable operacion como una cadena vacía, para permitir así la correcta introducción de un nuevo número.
Ahora necesitamos una variable global, que denominaremos resultado, que vaya almacenando los valores introducidos:
resultado = 0
La siguiente tarea consiste en actualizar la función suma():
# Función suma
def suma(num):
global operacion, resultado
operacion = "suma"
resultado += int(num)
numero_pantalla.set(resultado)
donde num representa el número que aparece en la pantalla de la calculadora al pulsar el botón de sumar. Como estamos trabajando con cuadros de texto, Python almacena los textos, lógicamente como su nombre indica, como cadenas de caracteres, de ahí la necesidad de utilizar la función int(). Una vez realizada la operación aritmética, mostramos su resultado en la pantalla con numero_pantalla.set(resultado).
El nuevo parámetro de la función suma() nos obliga a modificar el código de boton_suma:
boton_suma = Button(frame,
text="+",
width=3,
command=lambda: suma(numero_pantalla.get()))
A continuación, programemos el comportamiento del botón del símbolo igual.
# Función el_resultado (para el botón igual)
def el_resultado():
global resultado
numero_pantalla.set(resultado + int(numero_pantalla.get()))
resultado = 0
Es decir, al resultado acumulado hemos de sumarle el número que figure en pantalla antes de pulsar el botón del símbolo igual. Tras ello, reseteamos la variable resultado.
Procedamos ahora a modificar el código el mencionado botón:
boton_igual = Button(frame, text="=", width=3, command=lambda: el_resultado())
Finalmente, como viene siendo habitual, comparto el código completo de la aplicación para que podamos tener una visión global de la calculadora:
from tkinter import Button, Entry, Frame, StringVar, Tk
# Raíz
raiz = Tk()
raiz.title("Calculadora")
raiz.iconbitmap("icon.ico")
# Frame
frame = Frame(raiz)
frame.pack()
# Variables
numero_pantalla = StringVar()
operacion = ""
resultado = 0
# Pantalla
pantalla = Entry(frame, textvariable=numero_pantalla)
pantalla.grid(row=1, column=1, padx=10, pady=10, columnspan=4)
pantalla.config(background="black", fg="#03f943", justify="right")
# Pulsaciones teclado
def numero_pulsado(num):
global operacion
if operacion != "":
numero_pantalla.set(num)
operacion = ""
else:
numero_pantalla.set(numero_pantalla.get() + num)
# Función suma
def suma(num):
global operacion, resultado
operacion = "suma"
resultado += int(num)
numero_pantalla.set(resultado)
# Función el_resultado (para el botón igual)
def el_resultado():
global resultado
numero_pantalla.set(resultado + int(numero_pantalla.get()))
resultado = 0
# Fila 1 de botones
boton7 = Button(frame, text="7", width=3, command=lambda: numero_pulsado("7"))
boton7.grid(row=2, column=1)
boton8 = Button(frame, text="8", width=3, command=lambda: numero_pulsado("8"))
boton8.grid(row=2, column=2)
boton9 = Button(frame, text="9", width=3, command=lambda: numero_pulsado("9"))
boton9.grid(row=2, column=3)
boton_div = Button(frame, text="/", width=3)
boton_div.grid(row=2, column=4)
# Fila 2 de botones
boton4 = Button(frame, text="4", width=3, command=lambda: numero_pulsado("4"))
boton4.grid(row=3, column=1)
boton5 = Button(frame, text="5", width=3, command=lambda: numero_pulsado("5"))
boton5.grid(row=3, column=2)
boton6 = Button(frame, text="6", width=3, command=lambda: numero_pulsado("6"))
boton6.grid(row=3, column=3)
boton_mult = Button(frame, text="*", width=3)
boton_mult.grid(row=3, column=4)
# Fila 3 de botones
boton1 = Button(frame, text="1", width=3, command=lambda: numero_pulsado("1"))
boton1.grid(row=4, column=1)
boton2 = Button(frame, text="2", width=3, command=lambda: numero_pulsado("2"))
boton2.grid(row=4, column=2)
boton3 = Button(frame, text="3", width=3, command=lambda: numero_pulsado("3"))
boton3.grid(row=4, column=3)
boton_rest = Button(frame, text="-", width=3)
boton_rest.grid(row=4, column=4)
# Fila 4 de botones
boton0 = Button(frame, text="0", width=3, command=lambda: numero_pulsado("0"))
boton0.grid(row=5, column=1)
boton_coma = Button(frame,
text=".",
width=3,
command=lambda: numero_pulsado("."))
boton_coma.grid(row=5, column=2)
boton_igual = Button(frame, text="=", width=3, command=lambda: el_resultado())
boton_igual.grid(row=5, column=3)
boton_suma = Button(frame,
text="+",
width=3,
command=lambda: suma(numero_pantalla.get()))
boton_suma.grid(row=5, column=4)
raiz.mainloop()
8.3. Código fuente
El código fuente y los posibles ficheros externos generados correspondientes a esta lección se encuentran disponibles para su consulta en la carpeta /lecciones/49/ del repositorio.
9. Interfaces Gráficas IX
9.1. Vídeo
9.2. Notas personales
Partamos, en esta lección, del siguiente código fuente, que incluye, además de la función para sumar, las correspondientes a las operaciones resta, multiplicación y división:
from tkinter import Button, Entry, Frame, StringVar, Tk
# Raíz
raiz = Tk()
raiz.title("Calculadora")
raiz.iconbitmap("icon.ico")
# Frame
frame = Frame(raiz)
frame.pack()
# Variables
numero_pantalla = StringVar()
operacion = ""
resultado = 0
reset_pantalla = False
# Pantalla
pantalla = Entry(frame, textvariable=numero_pantalla)
pantalla.grid(row=1, column=1, padx=10, pady=10, columnspan=4)
pantalla.config(background="black", fg="#03f943", justify="right")
# Pulsaciones teclado
def numero_pulsado(num):
global operacion, reset_pantalla
if reset_pantalla:
numero_pantalla.set(num)
reset_pantalla = False
else:
numero_pantalla.set(numero_pantalla.get() + num)
# Función suma
def suma(num):
global operacion, reset_pantalla, resultado
operacion = "suma"
resultado += int(num)
reset_pantalla = True
numero_pantalla.set(resultado)
# Función resta
num1 = 0
contador_resta = 0
def resta(num):
global contador_resta, num1, operacion, reset_pantalla, resultado
if contador_resta == 0:
num1 = int(num)
resultado = num1
else:
if contador_resta == 1:
resultado = num1 - int(num)
else:
resultado = int(resultado) - int(num)
numero_pantalla.set(resultado)
resultado = numero_pantalla.get()
contador_resta = contador_resta + 1
operacion = "resta"
reset_pantalla = True
# Función multiplicación
contador_multi = 0
def multiplica(num):
global contador_multi, num1, operacion, reset_pantalla, resultado
if contador_multi == 0:
num1 = int(num)
resultado = num1
else:
if contador_multi == 1:
resultado = num1 * int(num)
else:
resultado = int(resultado) * int(num)
numero_pantalla.set(resultado)
resultado = numero_pantalla.get()
contador_multi = contador_multi + 1
operacion = "multiplicacion"
reset_pantalla = True
# Función división
contador_divi = 0
def divide(num):
global contador_divi, num1, operacion, reset_pantalla, resultado
if contador_divi == 0:
num1 = float(num)
resultado = num1
else:
if contador_resta == 1:
resultado = num1 / float(num)
else:
resultado = float(resultado) / float(num)
numero_pantalla.set(resultado)
resultado = numero_pantalla.get()
contador_divi = contador_divi + 1
operacion = "division"
reset_pantalla = True
# Función el_resultado (para el botón igual)
def el_resultado():
global contador_divi, contador_multi, contador_resta, operacion, resultado
if operacion == "suma":
numero_pantalla.set(resultado + int(numero_pantalla.get()))
resultado = 0
elif operacion == "resta":
numero_pantalla.set(int(resultado) - int(numero_pantalla.get()))
resultado = 0
contador_resta = 0
elif operacion == "multiplicacion":
numero_pantalla.set(int(resultado) * int(numero_pantalla.get()))
resultado = 0
contador_multi = 0
elif operacion == "division":
numero_pantalla.set(int(resultado) / int(numero_pantalla.get()))
resultado = 0
contador_divi = 0
# Fila 1 de botones
boton7 = Button(frame, text="7", width=3, command=lambda: numero_pulsado("7"))
boton7.grid(row=2, column=1)
boton8 = Button(frame, text="8", width=3, command=lambda: numero_pulsado("8"))
boton8.grid(row=2, column=2)
boton9 = Button(frame, text="9", width=3, command=lambda: numero_pulsado("9"))
boton9.grid(row=2, column=3)
boton_div = Button(frame,
text="/",
width=3,
command=lambda: divide(numero_pantalla.get()))
boton_div.grid(row=2, column=4)
# Fila 2 de botones
boton4 = Button(frame, text="4", width=3, command=lambda: numero_pulsado("4"))
boton4.grid(row=3, column=1)
boton5 = Button(frame, text="5", width=3, command=lambda: numero_pulsado("5"))
boton5.grid(row=3, column=2)
boton6 = Button(frame, text="6", width=3, command=lambda: numero_pulsado("6"))
boton6.grid(row=3, column=3)
boton_mult = Button(frame,
text="*",
width=3,
command=lambda: multiplica(numero_pantalla.get()))
boton_mult.grid(row=3, column=4)
# Fila 3 de botones
boton1 = Button(frame, text="1", width=3, command=lambda: numero_pulsado("1"))
boton1.grid(row=4, column=1)
boton2 = Button(frame, text="2", width=3, command=lambda: numero_pulsado("2"))
boton2.grid(row=4, column=2)
boton3 = Button(frame, text="3", width=3, command=lambda: numero_pulsado("3"))
boton3.grid(row=4, column=3)
boton_rest = Button(frame,
text="-",
width=3,
command=lambda: resta(numero_pantalla.get()))
boton_rest.grid(row=4, column=4)
# Fila 4 de botones
boton0 = Button(frame, text="0", width=3, command=lambda: numero_pulsado("0"))
boton0.grid(row=5, column=1)
boton_coma = Button(frame,
text=".",
width=3,
command=lambda: numero_pulsado("."))
boton_coma.grid(row=5, column=2)
boton_igual = Button(frame, text="=", width=3, command=lambda: el_resultado())
boton_igual.grid(row=5, column=3)
boton_suma = Button(frame,
text="+",
width=3,
command=lambda: suma(numero_pantalla.get()))
boton_suma.grid(row=5, column=4)
raiz.mainloop()
A continuación, veremos cómo trabajar con botones de radio, es decir, con la clase Radiobutton.
from tkinter import Radiobutton, Tk
raiz = Tk()
raiz.title("Botones de radio")
raiz.iconbitmap("icon.ico")
Radiobutton(raiz, text="Femenino").pack()
Radiobutton(raiz, text="Masculino").pack()
raiz.mainloop()
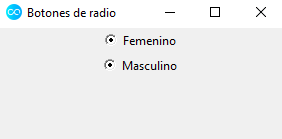
Radiobutton.
A primera vista, observamos dos inconvenientes:
- aparecen ambas opciones seleccionadas al abrir la aplicación y
- por mucho que pulse sobre ellas, la selección no se modifica.
Para abordar esta situación, comenzamos creando una variable global, opcion, perteneciente a la clase IntVar y se la asignamos a ambos botones a través del parámetro variable; junto con un valor para cada uno de ellos, utilizando el parámetro value.
from tkinter import IntVar, Radiobutton, Tk
raiz = Tk()
raiz.title("Botones de radio")
raiz.iconbitmap("icon.ico")
opcion = IntVar()
Radiobutton(raiz, text="Femenino", variable=opcion, value=1).pack()
Radiobutton(raiz, text="Masculino", variable=opcion, value=2).pack()
raiz.mainloop()
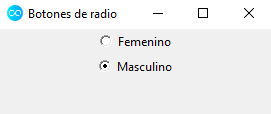
Nota técnica: si asignamos value=0 a alguno de los botones, aparecerá seleccionado por defecto cuando abramos la aplicación. Esta característica puede resultar de cierta utilidad en algunos contextos.
Ahora bien, ¿cómo rescatamos el valor que ha seleccionado el usuario? Al igual que sucedía en el caso de la calculadora, recurriremos al uso de funciones en esta ocasión.
Así, generemos una, denominada imprimir, que imprima en la consola de Python el valor del botón seleccionado:
from tkinter import IntVar, Label, Radiobutton, Tk
raiz = Tk()
raiz.title("Botones de radio")
raiz.iconbitmap("icon.ico")
opcion = IntVar()
def imprimir():
print(opcion.get())
Label(raiz, text="Género:").pack()
Radiobutton(raiz, text="Femenino", variable=opcion, value=1,
command=imprimir).pack()
Radiobutton(raiz, text="Masculino", variable=opcion, value=2,
command=imprimir).pack()
raiz.mainloop()
Modifiquemos el código para ver dichos valores en la propia interfaz:
from tkinter import IntVar, Label, Radiobutton, Tk
raiz = Tk()
raiz.title("Botones de radio")
raiz.iconbitmap("icon.ico")
opcion = IntVar()
def imprimir():
if opcion.get() == 1:
etiqueta.config(text="Has elegido género femenino.")
else:
etiqueta.config(text="Has elegido género masculino.")
Label(raiz, text="Género:").pack()
Radiobutton(raiz, text="Femenino", variable=opcion, value=1,
command=imprimir).pack()
Radiobutton(raiz, text="Masculino", variable=opcion, value=2,
command=imprimir).pack()
etiqueta = Label(raiz)
etiqueta.pack()
raiz.mainloop()

Incorporar un botón adicional que contemple otros géneros es sencillo:
from tkinter import IntVar, Label, Radiobutton, Tk
raiz = Tk()
raiz.title("Botones de radio")
raiz.iconbitmap("icon.ico")
opcion = IntVar()
def imprimir():
if opcion.get() == 1:
etiqueta.config(text="Has elegido género femenino.")
elif opcion.get() == 2:
etiqueta.config(text="Has elegido género masculino.")
else:
etiqueta.config(text="Has elegido otras opciones para género.")
Label(raiz, text="Género:").pack()
Radiobutton(raiz, text="Femenino", variable=opcion, value=1,
command=imprimir).pack()
Radiobutton(raiz, text="Masculino", variable=opcion, value=2,
command=imprimir).pack()
Radiobutton(raiz, text="Otras opciones", variable=opcion, value=3,
command=imprimir).pack()
etiqueta = Label(raiz)
etiqueta.pack()
raiz.mainloop()
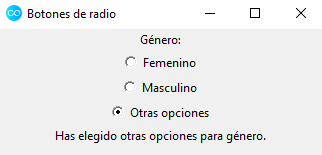
9.3. Código fuente
El código fuente y los posibles ficheros externos generados correspondientes a esta lección se encuentran disponibles para su consulta en la carpeta /lecciones/50/ del repositorio.
10. Interfaces Gráficas X
10.1. Vídeo
10.2. Notas personales
En esta lección, introduciremos el funcionamiento de la clase Checkbutton, que se encarga de gestionar los clásicos botones de selección (también denominados casillas de verificación). Estos nos permiten la posibilidad de realizar una selección múltiple sobre distintas opciones ofrecidas.
Acto seguido, veamos un sencillo ejemplo de aplicación de la mencionada clase, donde el usuario ha de escoger qué tipo de destinos prefiere para sus vacaciones.
from tkinter import Checkbutton, Frame, IntVar, Label, PhotoImage, Tk
raiz = Tk()
raiz.title("Casillas de verificación")
raiz.iconbitmap("icon.ico")
playa = IntVar()
montana = IntVar()
turismo_rural = IntVar()
def opciones_viaje():
opcion_escogida = ""
if playa.get() == 1:
opcion_escogida += " playa"
if montana.get() == 1:
opcion_escogida += " montaña"
if turismo_rural.get() == 1:
opcion_escogida += " turismo rural"
texto_final.config(text=opcion_escogida)
foto = PhotoImage(file="helicoptero.png")
Label(raiz, image=foto).pack()
frame = Frame(raiz)
frame.pack()
Label(frame, text="Escoge destinos:", width=50).pack()
Checkbutton(frame,
text="Playa",
variable=playa,
onvalue=1,
offvalue=0,
command=opciones_viaje).pack()
Checkbutton(frame,
text="Montaña",
variable=montana,
onvalue=1,
offvalue=0,
command=opciones_viaje).pack()
Checkbutton(frame,
text="Turismo rural",
variable=turismo_rural,
onvalue=1,
offvalue=0,
command=opciones_viaje).pack()
texto_final = Label(frame)
texto_final.pack()
raiz.mainloop()
Para empezar, el siguiente bloque de código
foto = PhotoImage(file="helicoptero.png")
Label(raiz, image=foto).pack()
nos permite introducir, como cabecera de nuestra aplicación, la imagen de un helicóptero (disponible en este enlace).
A continuación, las líneas de código asociadas a la primera casilla de verificación son
Checkbutton(frame,
text="Playa",
variable=playa,
onvalue=1,
offvalue=0,
command=opciones_viaje).pack()
Observamos que dicha casilla está ubicada en el frame frame y muestra como texto, en la ventana de la aplicación, la palabra Playa. Para posibilitar la interacción con ella, almacenamos su valor en la variable playa, siendo este 1 cuando esté seleccionada y 0 en otro caso. Finalmente, su comportamiento se gestiona a través de la función opciones_viaje(), tal y como figura en el valor del parámetro command.
Por lo que respecta a la variable playa, así como al resto, las declaramos utilizando la clase IntVar, puesto que nuestra intención es almacenar en ellas valores enteros:
playa = IntVar()
montana = IntVar()
turismo_rural = IntVar()
Por otro lado, mostraremos las opciones seleccionadas por el usuario empleando una etiqueta para ello, de ahí que figure el siguiente bloque de código al final del programa:
texto_final = Label(frame)
texto_final.pack()
Finalmente, la función que gestiona el comportamiento de las casillas de verificación simplemente se ocupa de establecer el texto de la variable texto_final según una serie de bloques condicionales:
def opciones_viaje():
opcion_escogida = ""
if playa.get() == 1:
opcion_escogida += " playa"
if montana.get() == 1:
opcion_escogida += " montaña"
if turismo_rural.get() == 1:
opcion_escogida += " turismo rural"
texto_final.config(text=opcion_escogida)
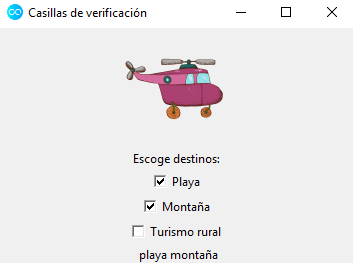
Checkbutton.
10.3. Código fuente
El código fuente y los posibles ficheros externos generados correspondientes a esta lección se encuentran disponibles para su consulta en la carpeta /lecciones/51/ del repositorio.
11. Interfaces Gráficas XI
11.1. Vídeo
11.2. Notas personales
En esta lección, abordaremos el estudio del widget Menu, que nos permitirá la posibilidad de crear barras de menús.
Comencemos utilizando el siguiente esqueleto de aplicación:
from tkinter import Tk
raiz = Tk()
raiz.title("Menús")
raiz.iconbitmap("icon.ico")
raiz.mainloop()
A continuación, generamos una variable, barra_menu, que será la encargada de almacenar el menú:
barra_menu = Menu(raiz)
y configuramos el valor del parámetro menu de la raíz para que figure en nuestra aplicación:
raiz.config(menu=barra_menu)
Acto seguido, establecemos los elementos que conformarán nuestro menú. Por ejemplo, para crear uno denominado Archivo, generamos la variable archivo_menu, indicándole que pertenece a la barra de menús barra_menu.
archivo_menu = Menu(barra_menu)
No obstante, si ejecutamos el código, todavía no aparece barra de menús alguna. Añadamos el texto correspondiente a cada elemento. Así,
barra_menu.add_cascade(label="Archivo", menu=archivo_menu)
Ahora, ya únicamente nos resta la tarea de añadir elementos de submenú. Para ello, tras la línea de declaración del elemento archivo_menu, tecleamos:
archivo_menu.add_command(label="Nuevo")
archivo_menu.add_command(label="Abrir")
archivo_menu.add_command(label="Guardar")
archivo_menu.add_command(label="Guardar como...")
archivo_menu.add_command(label="Cerrar")
archivo_menu.add_command(label="Salir")
Aparece una barra separadora, que identificamos por los símbolos - - - -, al pulsar sobre cualquier elemento de la barra de menús. Para suprimirla, modificamos como sigue la línea de declaración de la variable archivo_menu:
archivo_menu = Menu(barra_menu, tearoff=0)
No obstante, aunque la mencionada barra separada no nos interesaba, sí que podemos desear diferenciar, de alguna manera, los diversos elementos de un submenú, para que así queden agrupados por cierto criterio. Con tal objetivo, donde nos convenga, introducimos la instrucción
archivo_menu.add_separator()
Para acabar, comparto el código completo de la aplicación, para obtener así una visión global del funcionamiento de la clase Menu.
from tkinter import Menu, Tk
raiz = Tk()
raiz.title("Menús")
raiz.iconbitmap("icon.ico")
barra_menu = Menu(raiz)
raiz.config(menu=barra_menu, width=300, height=300)
archivo_menu = Menu(barra_menu, tearoff=0)
archivo_menu.add_command(label="Nuevo")
archivo_menu.add_command(label="Abrir")
archivo_menu.add_separator()
archivo_menu.add_command(label="Guardar")
archivo_menu.add_command(label="Guardar como...")
archivo_menu.add_separator()
archivo_menu.add_command(label="Cerrar")
archivo_menu.add_command(label="Salir")
edicion_menu = Menu(barra_menu, tearoff=0)
edicion_menu.add_command(label="Copiar")
edicion_menu.add_command(label="Cortar")
edicion_menu.add_command(label="Pegar")
herramientas_menu = Menu(barra_menu, tearoff=0)
ayuda_menu = Menu(barra_menu, tearoff=0)
ayuda_menu.add_command(label="Licencia")
ayuda_menu.add_separator()
ayuda_menu.add_command(label="Acerca de...")
barra_menu.add_cascade(label="Archivo", menu=archivo_menu)
barra_menu.add_cascade(label="Edición", menu=edicion_menu)
barra_menu.add_cascade(label="Herramientas", menu=herramientas_menu)
barra_menu.add_cascade(label="Ayuda", menu=ayuda_menu)
raiz.mainloop()
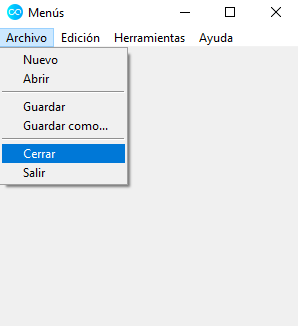
Menu.
11.3. Código fuente
El código fuente y los posibles ficheros externos generados correspondientes a esta lección se encuentran disponibles para su consulta en la carpeta /lecciones/52/ del repositorio.
12. Interfaces Gráficas XII
12.1. Vídeo
12.2. Notas personales
En esta lección, estudiaremos cómo construir ventanas emergentes, que son ventanas modales para informar, avisar o permitir realizar ciertas tareas al usuario.
Para comenzar, recuperemos el código fuente generado en la lección anterior:
from tkinter import Menu, Tk
raiz = Tk()
raiz.title("Menús")
raiz.iconbitmap("icon.ico")
barra_menu = Menu(raiz)
raiz.config(menu=barra_menu, width=300, height=300)
archivo_menu = Menu(barra_menu, tearoff=0)
archivo_menu.add_command(label="Nuevo")
archivo_menu.add_command(label="Abrir")
archivo_menu.add_separator()
archivo_menu.add_command(label="Guardar")
archivo_menu.add_command(label="Guardar como...")
archivo_menu.add_separator()
archivo_menu.add_command(label="Cerrar")
archivo_menu.add_command(label="Salir")
edicion_menu = Menu(barra_menu, tearoff=0)
edicion_menu.add_command(label="Copiar")
edicion_menu.add_command(label="Cortar")
edicion_menu.add_command(label="Pegar")
herramientas_menu = Menu(barra_menu, tearoff=0)
ayuda_menu = Menu(barra_menu, tearoff=0)
ayuda_menu.add_command(label="Licencia")
ayuda_menu.add_separator()
ayuda_menu.add_command(label="Acerca de...")
barra_menu.add_cascade(label="Archivo", menu=archivo_menu)
barra_menu.add_cascade(label="Edición", menu=edicion_menu)
barra_menu.add_cascade(label="Herramientas", menu=herramientas_menu)
barra_menu.add_cascade(label="Ayuda", menu=ayuda_menu)
raiz.mainloop()
A continuación, nuestro objetivo será construir una ventana emergente que aparezca cuando el usuario pulse sobre la opción Acerca de…, ubicada en el menú Ayuda. Para ello, empecemos creando una función que será la responsable de generar la mencionada ventana emergente:
def info_adicional():
messagebox.showinfo(title="Acerca de...",
message="Aplicación creada por Alexis Sáez.")
Notas:
- Hemos de importar el módulo
messageboxal principio de nuestro código. - El parámetro
titlegestiona el texto que aparecerá en la barra que figura en la parte superior de la ventana emergente. - El parámetro
textdeclara el texto que se ubicará en el cuerpo de la ventana emergente.
Acto seguido, modificamos la declaración del submenú Acerca de… como sigue:
ayuda_menu.add_command(label="Acerca de...", command=info_adicional)
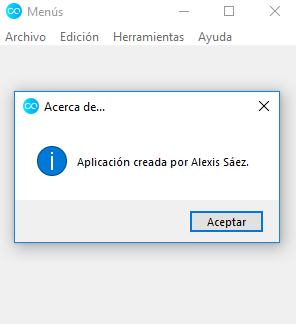
Estas ventanas emergentes admiten enormes posibilidades de configuración y podemos adaptarlas según nuestra intención sea informar al usuario de algún detalle concreto (como el ejemplo que se muestra en la imagen que figura arriba), avisarle de algún error, etc. Los símbolos y la disposición de los diferentes botones asociados variarían en función de nuestro objetivo.
Por ejemplo, generemos una ventana emergente que nos avise del estado de la licencia de nuestra aplicación. Para ello, creamos la siguiente función:
def aviso_licencia():
messagebox.showwarning(title="Licencia",
message="Producto bajo licencia GNU.")
y modificamos la correspondiente opción del menú Ayuda:
ayuda_menu.add_command(label="Licencia", command=aviso_licencia)
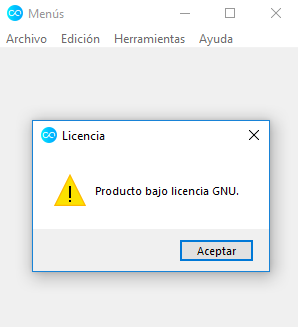
Acto seguido, veamos un nuevo tipo de ventana emergente, que asociaremos al submenú Salir y que nos pedirá confirmación antes de proceder a cerrar la aplicación. Con tal objetivo en mente, empecemos construyendo la función:
def salir_aplicacion():
messagebox.askquestion(title="Salir",
message="¿Desear salir de la aplicación?")
para luego modificar la opción del menú Archivo asociada:
archivo_menu.add_command(label="Salir", command=salir_aplicacion)
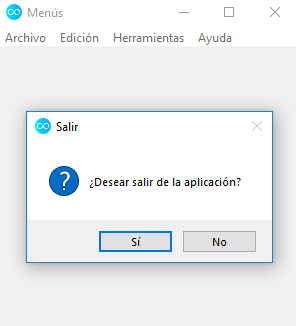
Ahora, si pulsamos sobre el botón No, volvemos a la aplicación, como cabría esperar. No obstante, al pulsar sobre el botón Sí debería salir de la aplicación y no sucede tal acción, puesto que hemos de programar todavía dicho comportamiento.
La función askquestion() devuelve una cadena de texto en función del botón pulsado, "yes" o "no", por lo que basta modificar la función salir_aplicacion() como sigue:
def salir_aplicacion():
respuesta = messagebox.askquestion(
title="Salir", message="¿Desear salir de la aplicación?")
if respuesta == "yes":
raiz.destroy()
La función destroy() posee un nombre lo suficientemente explicativo para que intuyamos cómo afecta a la raíz de la aplicación.
Nota: con la función askokcancel() tenemos una variante de la anterior ventana emergente, cuyos botones son del tipo Aceptar y Cancelar.
A continuación, veamos una ventana emergente de tipo ‘‘reintentar’’, asociada a la opción Cerrar del menú Archivo. Para ello, construimos la siguiente función:
def cerrar_documento():
messagebox.askretrycancel(
title="Reintentar",
message="No es posible cerrar. Documento bloqueado.")
y modificamos el correspondiente elemento del menú Archivo:
archivo_menu.add_command(label="Cerrar", command=cerrar_documento)
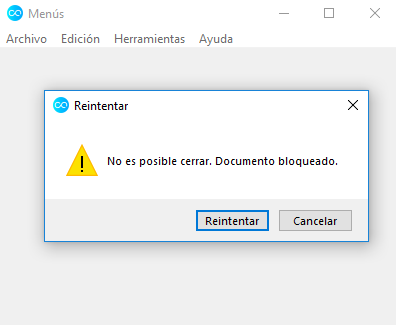
Finalmente, como viene siendo habitual en este subapartado del curso dedicado a las interfaces gráficas, comparto el código completo de la aplicación generada para así ofrecer una visión global de la misma.
from tkinter import Menu, messagebox, Tk
def info_adicional():
messagebox.showinfo(title="Acerca de...",
message="Aplicación creada por Alexis Sáez.")
def aviso_licencia():
messagebox.showwarning(title="Licencia",
message="Producto bajo licencia GNU.")
def salir_aplicacion():
respuesta = messagebox.askquestion(
title="Salir", message="¿Desear salir de la aplicación?")
if respuesta == "yes":
raiz.destroy()
def cerrar_documento():
messagebox.askretrycancel(
title="Reintentar",
message="No es posible cerrar. Documento bloqueado.")
raiz = Tk()
raiz.title("Menús")
raiz.iconbitmap("icon.ico")
barra_menu = Menu(raiz)
raiz.config(menu=barra_menu, width=300, height=300)
archivo_menu = Menu(barra_menu, tearoff=0)
archivo_menu.add_command(label="Nuevo")
archivo_menu.add_command(label="Abrir")
archivo_menu.add_separator()
archivo_menu.add_command(label="Guardar")
archivo_menu.add_command(label="Guardar como...")
archivo_menu.add_separator()
archivo_menu.add_command(label="Cerrar", command=cerrar_documento)
archivo_menu.add_command(label="Salir", command=salir_aplicacion)
edicion_menu = Menu(barra_menu, tearoff=0)
edicion_menu.add_command(label="Copiar")
edicion_menu.add_command(label="Cortar")
edicion_menu.add_command(label="Pegar")
herramientas_menu = Menu(barra_menu, tearoff=0)
ayuda_menu = Menu(barra_menu, tearoff=0)
ayuda_menu.add_command(label="Licencia", command=aviso_licencia)
ayuda_menu.add_separator()
ayuda_menu.add_command(label="Acerca de...", command=info_adicional)
barra_menu.add_cascade(label="Archivo", menu=archivo_menu)
barra_menu.add_cascade(label="Edición", menu=edicion_menu)
barra_menu.add_cascade(label="Herramientas", menu=herramientas_menu)
barra_menu.add_cascade(label="Ayuda", menu=ayuda_menu)
raiz.mainloop()
12.3. Código fuente
El código fuente y los posibles ficheros externos generados correspondientes a esta lección se encuentran disponibles para su consulta en la carpeta /lecciones/53/ del repositorio.
13. Interfaces Gráficas XIII
13.1. Vídeo
13.2. Notas personales
En esta lección, construiremos la típica ventana emergente que nos permite abrir un archivo en una aplicación. Para empezar, recuperemos el código fuente generado en las últimas lecciones:
from tkinter import Menu, messagebox, Tk
def info_adicional():
messagebox.showinfo(title="Acerca de...",
message="Aplicación creada por Alexis Sáez.")
def aviso_licencia():
messagebox.showwarning(title="Licencia",
message="Producto bajo licencia GNU.")
def salir_aplicacion():
respuesta = messagebox.askquestion(
title="Salir", message="¿Desear salir de la aplicación?")
if respuesta == "yes":
raiz.destroy()
def cerrar_documento():
messagebox.askretrycancel(
title="Reintentar",
message="No es posible cerrar. Documento bloqueado.")
raiz = Tk()
raiz.title("Menús")
raiz.iconbitmap("icon.ico")
barra_menu = Menu(raiz)
raiz.config(menu=barra_menu, width=300, height=300)
archivo_menu = Menu(barra_menu, tearoff=0)
archivo_menu.add_command(label="Nuevo")
archivo_menu.add_command(label="Abrir")
archivo_menu.add_separator()
archivo_menu.add_command(label="Guardar")
archivo_menu.add_command(label="Guardar como...")
archivo_menu.add_separator()
archivo_menu.add_command(label="Cerrar", command=cerrar_documento)
archivo_menu.add_command(label="Salir", command=salir_aplicacion)
edicion_menu = Menu(barra_menu, tearoff=0)
edicion_menu.add_command(label="Copiar")
edicion_menu.add_command(label="Cortar")
edicion_menu.add_command(label="Pegar")
herramientas_menu = Menu(barra_menu, tearoff=0)
ayuda_menu = Menu(barra_menu, tearoff=0)
ayuda_menu.add_command(label="Licencia", command=aviso_licencia)
ayuda_menu.add_separator()
ayuda_menu.add_command(label="Acerca de...", command=info_adicional)
barra_menu.add_cascade(label="Archivo", menu=archivo_menu)
barra_menu.add_cascade(label="Edición", menu=edicion_menu)
barra_menu.add_cascade(label="Herramientas", menu=herramientas_menu)
barra_menu.add_cascade(label="Ayuda", menu=ayuda_menu)
raiz.mainloop()
A continuación, importamos el módulo filedialog, de la librería tkinter, y construimos la siguiente función:
def abrir_archivo():
fichero = filedialog.askopenfilename(title="Abrir archivo")
print(fichero)
En la variable fichero, almacenamos la ruta al archivo que seleccionemos a través de la ventana emergente, como bien podremos comprobar en la consola de Python gracias a la función print() que hemos incorporado en el interior de abrir_archivo(). Después, acudimos al elemento del menú Archivo correspondiente y modificamos la línea como sigue:
archivo_menu.add_command(label="Abrir", command=abrir_archivo)
A la vista del resultado, es posible que nos interese modificar la ubicación de la ruta desde la que un usuario ha de comenzar la búsqueda de un archivo. Para ello, modificamos la función abrir_archivo() como sigue:
def abrir_archivo():
fichero = filedialog.askopenfilename(title="Abrir archivo",
initialdir="/")
print(fichero)
y, de esta manera, ahora la ventana emergente nos muestra los directorios ubicados en la raíz de nuestro disco duro.
Además, podemos restringir el tipo de archivo que deseamos un usuario examine (por ejemplo, restringir la búsqueda a imágenes o documentos) mediante el parámetro filetypes. Así, si modificamos la función abrir_archivo() como sigue:
def abrir_archivo():
fichero = filedialog.askopenfilename(title="Abrir archivo",
initialdir="/",
filetypes=(("Ficheros de Excel",
"*.xlsx"),
("Ficheros de texto",
"*.txt")))
print(fichero)
ahora la ventana emergente nos restringe el tipo de fichero que podemos seleccionar y, además, nos permite filtrar por dos opciones diferentes (de Excel o de texto), según sus correspondientes extensiones.
Para comodidad del usuario, conviene siempre incluir una opción para abrir cualquier tipo de archivo, independientemente de su extensión:
def abrir_archivo():
fichero = filedialog.askopenfilename(
title="Abrir archivo",
initialdir="/",
filetypes=(("Ficheros de Excel", "*.xlsx"),
("Ficheros de texto", "*.txt"),
("Todos los archivos", "*.*")))
print(fichero)
Finalmente, como ya viene siendo habitual en esta serie de lecciones dedicadas a las interfaces gráficas, comparto el código fuente completo de la aplicación generada, para tener así una visión global de la misma:
from tkinter import filedialog, Menu, messagebox, Tk
def info_adicional():
messagebox.showinfo(title="Acerca de...",
message="Aplicación creada por Alexis Sáez.")
def aviso_licencia():
messagebox.showwarning(title="Licencia",
message="Producto bajo licencia GNU.")
def salir_aplicacion():
respuesta = messagebox.askquestion(
title="Salir", message="¿Desear salir de la aplicación?")
if respuesta == "yes":
raiz.destroy()
def cerrar_documento():
messagebox.askretrycancel(
title="Reintentar",
message="No es posible cerrar. Documento bloqueado.")
def abrir_archivo():
fichero = filedialog.askopenfilename(
title="Abrir archivo",
initialdir="/",
filetypes=(("Ficheros de Excel", "*.xlsx"),
("Ficheros de texto", "*.txt"),
("Todos los archivos", "*.*")))
print(fichero)
raiz = Tk()
raiz.title("Menús")
raiz.iconbitmap("icon.ico")
barra_menu = Menu(raiz)
raiz.config(menu=barra_menu, width=300, height=300)
archivo_menu = Menu(barra_menu, tearoff=0)
archivo_menu.add_command(label="Nuevo")
archivo_menu.add_command(label="Abrir", command=abrir_archivo)
archivo_menu.add_separator()
archivo_menu.add_command(label="Guardar")
archivo_menu.add_command(label="Guardar como...")
archivo_menu.add_separator()
archivo_menu.add_command(label="Cerrar", command=cerrar_documento)
archivo_menu.add_command(label="Salir", command=salir_aplicacion)
edicion_menu = Menu(barra_menu, tearoff=0)
edicion_menu.add_command(label="Copiar")
edicion_menu.add_command(label="Cortar")
edicion_menu.add_command(label="Pegar")
herramientas_menu = Menu(barra_menu, tearoff=0)
ayuda_menu = Menu(barra_menu, tearoff=0)
ayuda_menu.add_command(label="Licencia", command=aviso_licencia)
ayuda_menu.add_separator()
ayuda_menu.add_command(label="Acerca de...", command=info_adicional)
barra_menu.add_cascade(label="Archivo", menu=archivo_menu)
barra_menu.add_cascade(label="Edición", menu=edicion_menu)
barra_menu.add_cascade(label="Herramientas", menu=herramientas_menu)
barra_menu.add_cascade(label="Ayuda", menu=ayuda_menu)
raiz.mainloop()
13.3. Código fuente
El código fuente y los posibles ficheros externos generados correspondientes a esta lección se encuentran disponibles para su consulta en la carpeta /lecciones/54/ del repositorio.