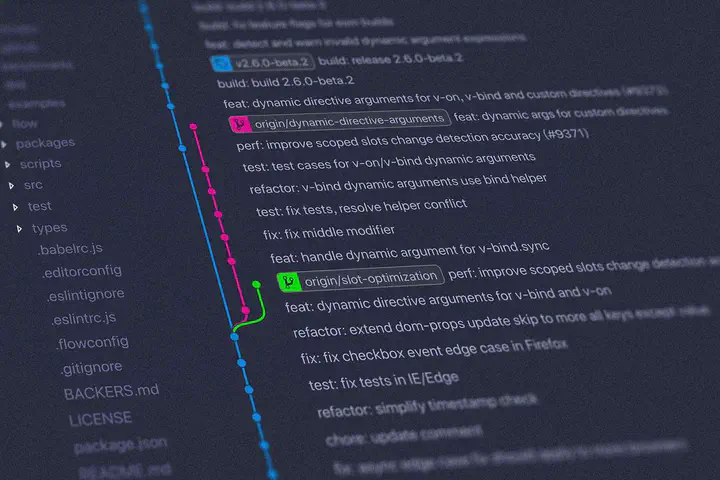Curso de Git y GitHub
Aprendiendo a manejar Git y GitHub desde cero
Índice
1. Introducción
A estas alturas, he claudicado y me he resignado a que, seguramente, acabe el verano y no haya sido capaz de completar el curso de fundamentos de The Odin Project. ¡Es imposible! Hay una infinidad de “rabbit holes” en los que caer que son realmente tentadores. Aunque en el propio curso recomienda esquivarlos, mi capacidad para mirar hacia otro lado parece ser muy limitada.
De esta forma, una vez que he logrado salir del asociado a los comandos de la terminal de Linux, le ha tocado el turno a Git. Aunque es una herramienta que he estado utilizando durante más de un año, sí que es cierto que mi manejo de esta es muy básico. Utilizo únicamente el flujo de comandos git add, git commit y git push, desaprovechando así las tremendas posibilidades que sé que ofrece, pero que nunca me he esforzado por aprender.
Así pues, durante las siguientes semanas voy a trabajar este aspecto utilizando un recurso de la plataforma Udemy: el curso The Git & GitHub Bootcamp, que viene de la mano de Colt Steele. El instructor hace las sesiones muy amenas y el temario que cubre el curso, a primera vista y desde cierto desconocimiento, parece bastante completo. En mi caso, a partir de la cuarta sección de este, los conceptos y comandos que se nombran me resultan desconocidos.
Finalmente, como estoy tomando apuntes en Obsidian mientras visualizo las lecciones (es todo un espectáculo ver la cantidad de aplicaciones que tengo abiertas a la hora de seguir cualquier curso), seguramente inicie una serie de entradas en el blog relacionadas con Git.
2. Instalación y configuración
Para empezar, y simplemente para que quede constancia; aunque Git es una herramienta que manejamos principalmente desde la terminal, existen diversas aplicaciones que permiten que la usemos mediante una interfaz gráfica, como, por ejemplo:
- GitHub Desktop
- SourceTree
- Tower
- GitKraken
- Ungit
No obstante, a pesar de las múltiples comodidades que ofrecen estas; emplearemos, en la medida de lo posible, la terminal a la hora de utilizar Git. Esto es debido a que su uso deja de ser intuitivo cuando queremos sacar provecho de las características más avanzadas de esta herramienta.
A continuación, los pasos que hemos de seguir para instalar Git en Windows son:
- Descargamos el instalador de Git para Windows de esta página.
- Instalamos Git con las opciones y los componentes que vienen marcados por defecto. No obstante, en el editor de texto por defecto, conviene que seleccionemos VSCode en lugar de Vim.
- Ejecutamos Git Bash y escribimos en la terminal
git --versionpara comprobar que la instalación se ha llevado a cabo con éxito.
Ahora, una vez hemos instalado Git, conviene que determinemos el valor de un par de variables importantes: el nombre de usuario y la cuenta de correo electrónico. Para empezar, si queremos determinar el nombre de usuario en Git, el comando que introducimos en la terminal es:
git config --global user.name "<nombre>"
Por otro lado, si queremos declarar la cuenta de correo electrónico, la instrucción correspondiente que tecleamos es:
git config --global user.email <cuenta@de.correo>
Ahora, una vez establecidos ambos, podemos comprobar que los datos introducidos son correctos escribiendo:
git config user.name
git config user.email
Dentro de este marco, enseguida apreciamos la importancia de conocer el uso de la terminal que ofrece Git Bash. En este apartado, sin pretender ser exhaustivos, listamos los comandos que emplearemos con frecuencia en esta herramienta:
cd: cambia de directorio. Para regresar a un nivel inferior de la ruta escribimoscd ...clear: limpia la terminal.ls: devuelve una lista con los contenidos de un directorio (archivos, carpetas…).mkdir: crea un directorio (o varios).pwd: devuelve el actual directorio de trabajo.rm: elimina un archivo (o varios). Incluso suprime un directorio por completo si añadimos el atributo-rf(rpara ‘‘recursive’’ yfpara ‘‘force’’).start .: ejecuta el explorador de archivos de Windows y muestra los contenidos del directorio actual mediante la interface gráfica. En otros sistemas operativos, el comando equivalente esopen ..touch: crea un archivo (o varios).
Por otro lado, si deseamos consultar más detalles sobre el uso de una terminal de Linux de tipo Bash, podemos consultar el curso de comandos de Linux.
3. Referencias
4. Historial de versiones del artículo
- 2023.06.26: Escribe la sección sobre instalación y configuración
- 2023.06.25: Escribe la sección de introducción