44. Interfaces gráficas III
Vídeo
Notas personales
En esta lección, analizaremos cómo trabajar con el widget Label, perteneciente a la librería tkinter, que nos permite mostrar texto o imágenes en nuestras interfaces gráficas. No es un elemento con el que podamos interactuar, es decir, no podremos borrarlo, arrastrarlo, etc.
Su sintaxis es:
variable = Label(contenedor, opciones)
En
esta página podemos consultar qué opciones disponibles ofrece el widget Label.
Para ver en acción este widget, reutilicemos como base parte del código generado en lecciones anteriores:
from tkinter import Tk, Frame
root = Tk()
root.title("Probando el widget Label")
root.resizable(width=True, height=True)
root.iconbitmap("icon.ico")
root.config(bg="lightblue")
frame = Frame(root, width=500, height=400)
frame.pack()
root.mainloop()
Añadimos ahora, antes de la instrucción root.mainloop(), las líneas de código:
label = Label(frame, text="Mi primera etiqueta.")
label.pack()
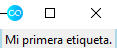
Label.
Quedando el resultado de la ejecución como una ventana bastante reducida porque, recordemos, la raíz se adapta al tamaño de sus elementos integrados (aunque le hayamos indicado ciertas dimensiones previamente). Ello se debe al uso del método pack(). Veamos el efecto que produce utilizar la función place() en su lugar, pasándole las coordenadas donde deseamos situar el widget:
from tkinter import Tk, Frame, Label
root = Tk()
root.title("Probando el widget Label")
root.resizable(width=True, height=True)
root.iconbitmap("icon.ico")
root.config(bg="lightblue")
frame = Frame(root, width=500, height=400)
frame.pack()
label = Label(frame, text="Mi primera etiqueta.")
label.place(x=100, y=200)
root.mainloop()
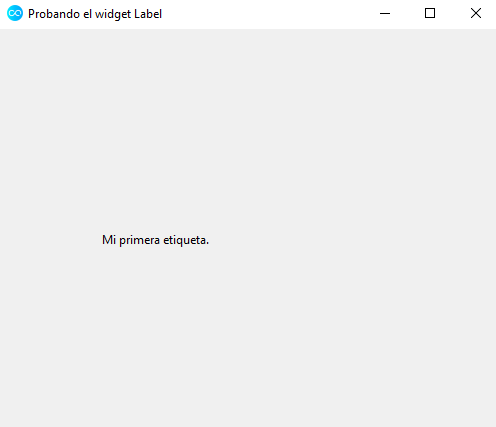
place().
Nota: Python utiliza un curioso sistema de coordenadas. La coordenada x indica la distancia horizontal al comienzo del widget tal como estamos acostumbrados en matemáticas. Sin embargo, la coordenada y indica la distancia vertical al comienzo del widget tomando como referencia la parte superior de la ventana y siendo los valores positivos desplazamientos hacia abajo.
Si no vamos a utilizar en ningún momento la variable label, podemos aligerar un tanto el código escribiendo:
from tkinter import Tk, Frame, Label
root = Tk()
root.title("Probando el widget Label")
root.resizable(width=True, height=True)
root.iconbitmap("icon.ico")
root.config(bg="lightblue")
frame = Frame(root, width=500, height=400)
frame.pack()
Label(frame, text="Mi primera etiqueta.").place(x=100, y=200)
root.mainloop()
A partir de aquí, ya únicamente nos queda experimentar con las diferentes opciones asociadas al widget Label:
from tkinter import Tk, Frame, Label
root = Tk()
root.title("Probando el widget Label")
root.resizable(width=True, height=True)
root.iconbitmap("icon.ico")
root.config(bg="lightblue")
frame = Frame(root, width=500, height=400)
frame.pack()
Label(frame, text="Mi primera etiqueta.", fg="tomato",
font=("Arial", 18)).place(x=100, y=200)
root.mainloop()
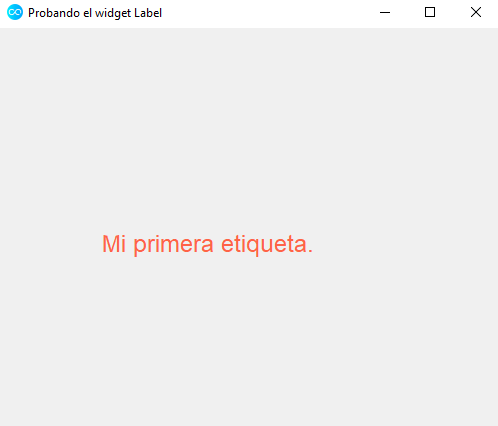
Label.
Adicionalmente, el widget Label nos permite incluir (de forma nativa en la librería tkinter) imágenes de tipo gif o png. Por ejemplo, insertemos en nuestra aplicación
esta imagen, que, en un alarde de originalidad, llamaremos avengers.png:
from tkinter import Tk, Frame, Label, PhotoImage
root = Tk()
root.title("Probando el widget Label")
root.resizable(width=True, height=True)
root.iconbitmap("icon.ico")
root.config(bg="lightblue")
frame = Frame(root, width=500, height=400)
frame.pack()
imagen = PhotoImage(file="avengers.png")
Label(frame, image=imagen).pack() # .place() es otra posibilidad
root.mainloop()
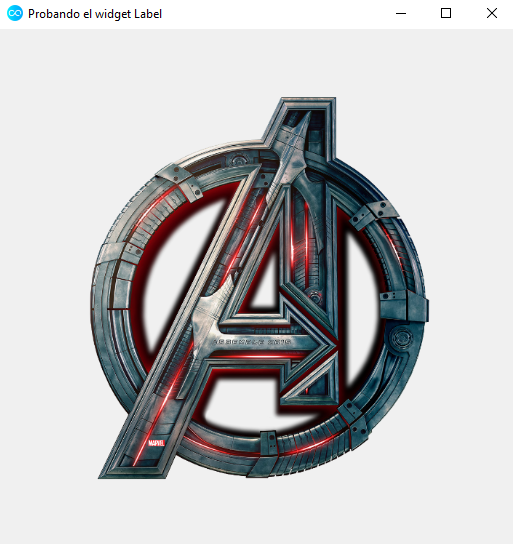
Label.
Nota: para que la ventana se adaptase automáticamente al tamaño de la imagen descargada, he utilizado el método pack() en lugar de la función place(). No obstante, con ambas opciones se puede conseguir el mismo resultado si ajustamos de manera fina sus correspondientes opciones.
Código fuente
El código fuente y los posibles ficheros externos generados correspondientes a esta lección se encuentran disponibles para su consulta en la carpeta /lecciones/44/ del
repositorio.