45. Interfaces gráficas IV
Vídeo
Notas personales
En esta lección, tras haber estudiado en la anterior el widget Label, abordaremos el uso del widget Entry, cuyo funcionamento es realmente similar a nivel de sintaxis. Este último habilita, en nuestras ventanas, la posibilidad de introducir un cuadro de texto, desde el cual el usuario puede suministrar cierta información.
from tkinter import Tk, Entry
root = Tk()
root.title("Probando el widget Entry")
root.resizable(width=True, height=True)
root.iconbitmap("icon.ico")
root.config(bg="lightblue")
cuadro_texto = Entry(root)
cuadro_texto.pack()
root.mainloop()
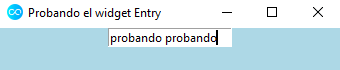
Entry.
A partir de ahora, podemos reutilizar los conceptos y propiedades aprendidas hasta el momento:
from tkinter import Tk, Frame, Entry
root = Tk()
root.title("Probando el widget Entry")
root.resizable(width=True, height=True)
root.iconbitmap("icon.ico")
root.config(bg="lightblue")
frame = Frame(root, width=450, height=300)
frame.pack()
cuadro_texto = Entry(frame)
cuadro_texto.place(x=100, y=100)
root.mainloop()
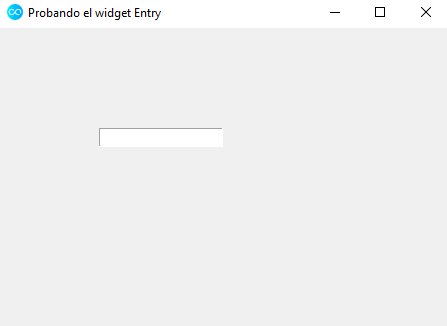
Empecemos a combinar widgets añadiendo al lado del cuadro de texto una etiqueta que rece ‘‘Nombre:'’, como si quisiéramos elaborar un formulario de registro de datos personales. Utilizando la función place() es posible, pero resulta muy complicado cuadrar adecuadamente todos los espacios de la ventana de la aplicación.
Existen dos alternativas a la hora de abordar esta situación:
pack(), aunque ya sabemos que después se ajustará la ventana al tamaño de sus elementos internos, ignorando pues las dimensiones que establecimos en su declaración.grid(), construye una tabla dentro de la interfaz gráfica con tantas filas y columnas como nosotros queramos. Tras ello, podemos ubicar en la casilla que deseemos el elemento que nos interese.
Estudiemos el uso de esta última función mencionada:
from tkinter import Tk, Frame, Entry, Label
root = Tk()
root.title("Probando el widget Entry")
root.resizable(width=True, height=True)
root.iconbitmap("icon.ico")
root.config(bg="lightblue")
frame = Frame(root, width=450, height=300)
frame.pack()
nombre_label = Label(frame, text="Nombre:")
nombre_label.grid(row=0, column=0)
cuadro_nombre = Entry(frame)
cuadro_nombre.grid(row=0, column=1)
apellido_label = Label(frame, text="Apellido:")
apellido_label.grid(row=1, column=0)
apellido_texto = Entry(frame)
apellido_texto.grid(row=1, column=1)
direccion_label = Label(frame, text="Dirección:")
direccion_label.grid(row=2, column=0)
direccion_texto = Entry(frame)
direccion_texto.grid(row=2, column=1)
root.mainloop()
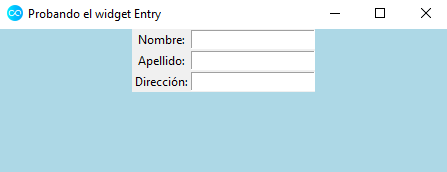
grid().
Por defecto, los elementos se alinean centrados dentro de su correspondiente casilla de la rejilla. Con el parámetro sticky y los cuatro puntos cardinales (n, e, s, w y sus combinaciones por parejas) podemos modificar dicho comportamiento.
from tkinter import Tk, Frame, Entry, Label
root = Tk()
root.title("Probando el widget Entry")
root.resizable(width=True, height=True)
root.iconbitmap("icon.ico")
root.config(bg="lightblue")
frame = Frame(root, width=450, height=300)
frame.pack()
nombre_label = Label(frame, text="Nombre:")
nombre_label.grid(row=0, column=0, sticky="e")
cuadro_nombre = Entry(frame)
cuadro_nombre.grid(row=0, column=1)
apellido_label = Label(frame, text="Apellido:")
apellido_label.grid(row=1, column=0, sticky="e")
apellido_texto = Entry(frame)
apellido_texto.grid(row=1, column=1)
direccion_label = Label(frame, text="Dirección:")
direccion_label.grid(row=2, column=0, sticky="e")
direccion_texto = Entry(frame)
direccion_texto.grid(row=2, column=1)
tfno_label = Label(frame, text="Teléfono (fijo):")
tfno_label.grid(row=3, column=0, sticky="e")
tfno_texto = Entry(frame)
tfno_texto.grid(row=3, column=1)
movil_label = Label(frame, text="Teléfono (móvil):")
movil_label.grid(row=4, column=0, sticky="e")
movil_texto = Entry(frame)
movil_texto.grid(row=4, column=1)
root.mainloop()
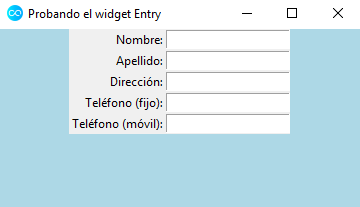
sticky en acción.
Para evitar que los elementos aparezcan tan juntos, los parámetros padx y pady pueden resultarnos de utilidad, ya que nos permiten configurar la distancia del elemento al límite del contenedor donde se haya ubicado.
from tkinter import Tk, Frame, Entry, Label
root = Tk()
root.title("Probando el widget Entry")
root.resizable(width=True, height=True)
root.iconbitmap("icon.ico")
root.config(bg="lightblue")
frame = Frame(root, width=450, height=300)
frame.pack()
nombre_label = Label(frame, text="Nombre:")
nombre_label.grid(row=0, column=0, sticky="e", padx=2, pady=2)
cuadro_nombre = Entry(frame)
cuadro_nombre.grid(row=0, column=1, padx=2, pady=2)
apellido_label = Label(frame, text="Apellido:")
apellido_label.grid(row=1, column=0, sticky="e", padx=2, pady=2)
apellido_texto = Entry(frame)
apellido_texto.grid(row=1, column=1, padx=2, pady=2)
direccion_label = Label(frame, text="Dirección:")
direccion_label.grid(row=2, column=0, sticky="e", padx=2, pady=2)
direccion_texto = Entry(frame)
direccion_texto.grid(row=2, column=1, padx=2, pady=2)
tfno_label = Label(frame, text="Teléfono (fijo):")
tfno_label.grid(row=3, column=0, sticky="e", padx=2, pady=2)
tfno_texto = Entry(frame)
tfno_texto.grid(row=3, column=1, padx=2, pady=2)
movil_label = Label(frame, text="Teléfono (móvil):")
movil_label.grid(row=4, column=0, sticky="e")
movil_texto = Entry(frame)
movil_texto.grid(row=4, column=1)
root.mainloop()
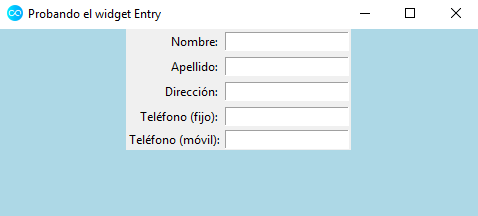
padx y pady.
Ahora, ya únicamente nos resta experimentar con la configuración de los distintos widgets estudiados, empleando para ello principalmente la función config() asociada a cada widget.
Finalmente, veamos cómo añadir un cuadro de texto que nos permita introducir contraseñas. Buscamos que al suministrar la información, esta aparezca ‘‘oculta’’ tras asteriscos. El parámetro show de la función config() cumple dicho cometido:
from tkinter import Tk, Frame, Entry, Label
root = Tk()
root.title("Probando el widget Entry")
root.resizable(width=True, height=True)
root.iconbitmap("icon.ico")
root.config(bg="lightblue")
frame = Frame(root, width=450, height=300)
frame.pack()
nombre_label = Label(frame, text="Nombre:")
nombre_label.grid(row=0, column=0, sticky="e", padx=2, pady=2)
cuadro_nombre = Entry(frame)
cuadro_nombre.grid(row=0, column=1, padx=2, pady=2)
apellido_label = Label(frame, text="Apellido:")
apellido_label.grid(row=1, column=0, sticky="e", padx=2, pady=2)
apellido_texto = Entry(frame)
apellido_texto.grid(row=1, column=1, padx=2, pady=2)
direccion_label = Label(frame, text="Dirección:")
direccion_label.grid(row=2, column=0, sticky="e", padx=2, pady=2)
direccion_texto = Entry(frame)
direccion_texto.grid(row=2, column=1, padx=2, pady=2)
tfno_label = Label(frame, text="Teléfono (fijo):")
tfno_label.grid(row=3, column=0, sticky="e", padx=2, pady=2)
tfno_texto = Entry(frame)
tfno_texto.grid(row=3, column=1, padx=2, pady=2)
movil_label = Label(frame, text="Teléfono (móvil):")
movil_label.grid(row=4, column=0, sticky="e")
movil_texto = Entry(frame)
movil_texto.grid(row=4, column=1)
pass_label = Label(frame, text="Constraseña:")
pass_label.grid(row=5, column=0, sticky="e")
pass_texto = Entry(frame)
pass_texto.grid(row=5, column=1)
pass_texto.config(show="*")
root.mainloop()
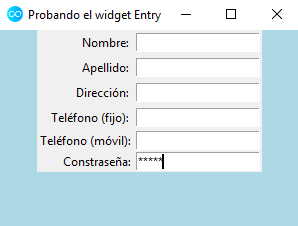
show.
Código fuente
El código fuente y los posibles ficheros externos generados correspondientes a esta lección se encuentran disponibles para su consulta en la carpeta /lecciones/45/ del
repositorio.