46. Interfaces gráficas V
Vídeo
Notas personales
En esta lección, presentaremos dos widgets nuevos: Text y Button. El primero de ellos nos permite introducir un texto de extensión considerable en un cuadro, mientras que el segundo simplemente se trata de la clase asociada a los botones que habitualmente pulsamos en cualquier aplicación.
Retomemos el último ejemplo de la lección anterior:
from tkinter import Tk, Frame, Entry, Label
root = Tk()
root.title("Probando el widget Entry")
root.resizable(width=True, height=True)
root.iconbitmap("icon.ico")
root.config(bg="lightblue")
frame = Frame(root, width=450, height=300)
frame.pack()
nombre_label = Label(frame, text="Nombre:")
nombre_label.grid(row=0, column=0, sticky="e", padx=2, pady=2)
cuadro_nombre = Entry(frame)
cuadro_nombre.grid(row=0, column=1, padx=2, pady=2)
apellido_label = Label(frame, text="Apellido:")
apellido_label.grid(row=1, column=0, sticky="e", padx=2, pady=2)
apellido_texto = Entry(frame)
apellido_texto.grid(row=1, column=1, padx=2, pady=2)
direccion_label = Label(frame, text="Dirección:")
direccion_label.grid(row=2, column=0, sticky="e", padx=2, pady=2)
direccion_texto = Entry(frame)
direccion_texto.grid(row=2, column=1, padx=2, pady=2)
tfno_label = Label(frame, text="Teléfono (fijo):")
tfno_label.grid(row=3, column=0, sticky="e", padx=2, pady=2)
tfno_texto = Entry(frame)
tfno_texto.grid(row=3, column=1, padx=2, pady=2)
movil_label = Label(frame, text="Teléfono (móvil):")
movil_label.grid(row=4, column=0, sticky="e")
movil_texto = Entry(frame)
movil_texto.grid(row=4, column=1)
pass_label = Label(frame, text="Constraseña:")
pass_label.grid(row=5, column=0, sticky="e")
pass_texto = Entry(frame)
pass_texto.grid(row=5, column=1)
pass_texto.config(show="*")
root.mainloop()
Añadamos, a continuación del campo declarado para la introducción de la contraseña, uno dedicado a la biografía de la persona que está rellenando el formulario. Ello nos permitirá hacer uso de la clase Text, que habremos de importar al inicio del código. Así, si escribimos:
bio_label = Label(frame, text="Biografía:")
bio_label.grid(row=6, column=0, sticky="e", padx=2, pady=2)
bio_texto = Text(frame, width=15, height=5)
bio_texto.grid(row=6, column=1, padx=2, pady=2)
scroll_vert = Scrollbar(frame, command=bio_texto.yview)
scroll_vert.grid(row=6, column=2, sticky="nsew")
bio_texto.config(yscrollcommand=scroll_vert.set)
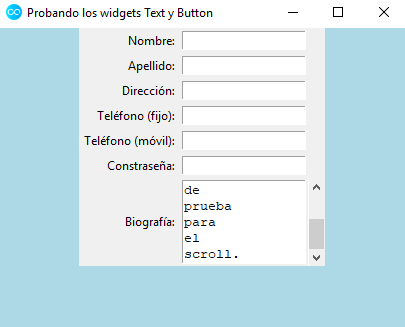
Text.
Notas:
- Conviene que declaremos unas longitudes adecuadas mediante los parámetros
widthyheight, ya que las asignadas por defecto son ciertamente elevadas. - El widget
Textautomáticamente permite la posibilidad de scroll, aunque si deseamos que aparezca una barra de desplazamiento lateral, hemos de indicarlo. Para ello, se requiere la construcción de un objeto de la claseScrollbar(que hemos de importar de la libreríatkinter) y asociarlo al cuadro de texto generado. La correspondiente instrucción que se ocupa de tal tarea en el bloque de código anterior es:
scroll_vert = Scrollbar(frame, command=bio_texto.yview)
- Acto seguido, mediante el método
grid(), y teniendo cuidado con el valor correspondiente para el parámetrocolumn, terminamos haciendo que aparezca en la ventana de la aplicación. Para que se adapte al tamaño del cuadro de texto asociado, una posible estrategia es incluirsticky="nsew"en la declaración del scroll. - Por otro lado, si queremos que se posicione la barra de desplazamiento al nivel del texto que estamos introduciendo, incluiremos la instrucción
bio_texto.config(yscrollcommand=scroll_vert.set)tras la declaración de la variablescroll_vert.
Pasemos ahora a añadir un botón a nuestra interfaz gráfica, para lo cual haremos uso de la clase Button. Posicionemos uno en la raíz (root) de la ventana de la aplicación:
boton_envio = Button(root, text="Enviar")
boton_envio.pack()
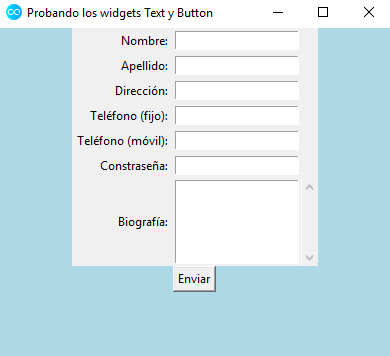
Button.
A continuación, veamos cómo añadir cierta funcionalidad al botón generado. Para ello, incluimos en su declaración el parámetro command=codigo_boton,
boton_envio = Button(root, text="Enviar", command=codigo_boton)
donde codigo_boton será una función que contendrá el código con las acciones que deseemos se lleven a cabo cuando el usuario pulse sobre el botón.
Por ejemplo, aunque no sea la característica habitual de este tipo de botones, hagamos que cuando el usuario pulse sobre el mencionado botón, se escriba nuestro nombre automáticamente en el cuadro de texto correspondiente. Así, tecleamos:
def codigo_boton():
mi_nombre.set("Alexis")
root = Tk()
mi_nombre = StringVar()
La instrucción mi_nombre = StringVar() únicamente le indica a Python que la variable mi_nombre es una cadena de caracteres. Como viene siendo habitual, habremos de importar la correspondiente clase al comienzo del código (o, directamente, utilizar el esquema from ... import *). Ahora, modificamos la declaración del cuadro de texto asociado al nombre del usuario introduciendo el parámetro textvariable:
cuadro_nombre = Entry(frame, textvariable=mi_nombre)
Nota técnica: no podemos utilizar StringVar() antes de definir la raíz (root) de la aplicación.
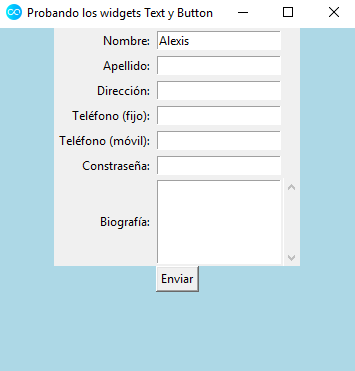
Si la función set() nos permite declarar el valor de un cuadro de texto, para obtener la información que el usuario introduzca en uno, utilizaremos, en próximas lecciones, el método get().
Finalmente, comparto el código completo de esta última aplicación generada, para tener acceso así a una visión global de la misma:
from tkinter import Tk, Frame, Button, Entry, Label, Scrollbar, StringVar, Text
def codigo_boton():
mi_nombre.set("Alexis")
root = Tk()
mi_nombre = StringVar()
root.title("Probando los widgets Text y Button")
root.resizable(width=True, height=True)
root.iconbitmap("icon.ico")
root.config(bg="lightblue")
frame = Frame(root, width=450, height=300)
frame.pack()
nombre_label = Label(frame, text="Nombre:")
nombre_label.grid(row=0, column=0, sticky="e", padx=2, pady=2)
cuadro_nombre = Entry(frame, textvariable=mi_nombre)
cuadro_nombre.grid(row=0, column=1, padx=2, pady=2)
apellido_label = Label(frame, text="Apellido:")
apellido_label.grid(row=1, column=0, sticky="e", padx=2, pady=2)
apellido_texto = Entry(frame)
apellido_texto.grid(row=1, column=1, padx=2, pady=2)
direccion_label = Label(frame, text="Dirección:")
direccion_label.grid(row=2, column=0, sticky="e", padx=2, pady=2)
direccion_texto = Entry(frame)
direccion_texto.grid(row=2, column=1, padx=2, pady=2)
tfno_label = Label(frame, text="Teléfono (fijo):")
tfno_label.grid(row=3, column=0, sticky="e", padx=2, pady=2)
tfno_texto = Entry(frame)
tfno_texto.grid(row=3, column=1, padx=2, pady=2)
movil_label = Label(frame, text="Teléfono (móvil):")
movil_label.grid(row=4, column=0, sticky="e", padx=2, pady=2)
movil_texto = Entry(frame)
movil_texto.grid(row=4, column=1, padx=2, pady=2)
pass_label = Label(frame, text="Constraseña:")
pass_label.grid(row=5, column=0, sticky="e", padx=2, pady=2)
pass_texto = Entry(frame)
pass_texto.grid(row=5, column=1, padx=2, pady=2)
pass_texto.config(show="*")
bio_label = Label(frame, text="Biografía:")
bio_label.grid(row=6, column=0, sticky="e", padx=2, pady=2)
bio_texto = Text(frame, width=15, height=5)
bio_texto.grid(row=6, column=1, padx=2, pady=2)
scroll_vert = Scrollbar(frame, command=bio_texto.yview)
scroll_vert.grid(row=6, column=2, sticky="nsew")
bio_texto.config(yscrollcommand=scroll_vert.set)
boton_envio = Button(root, text="Enviar", command=codigo_boton)
boton_envio.pack()
root.mainloop()
Código fuente
El código fuente y los posibles ficheros externos generados correspondientes a esta lección se encuentran disponibles para su consulta en la carpeta /lecciones/46/ del
repositorio.